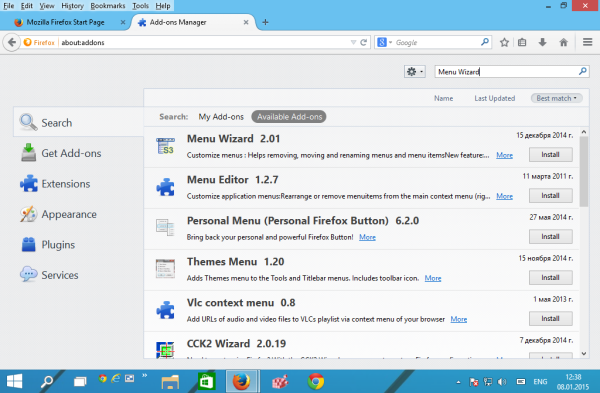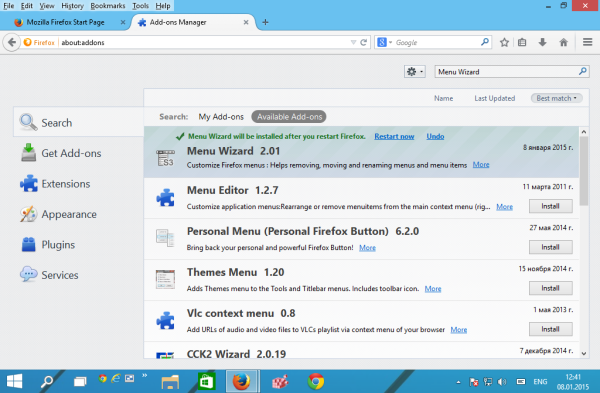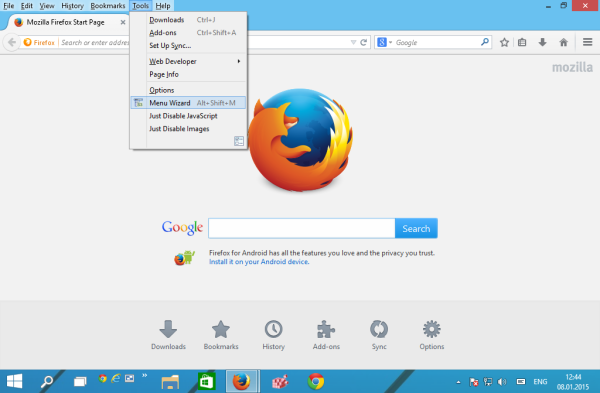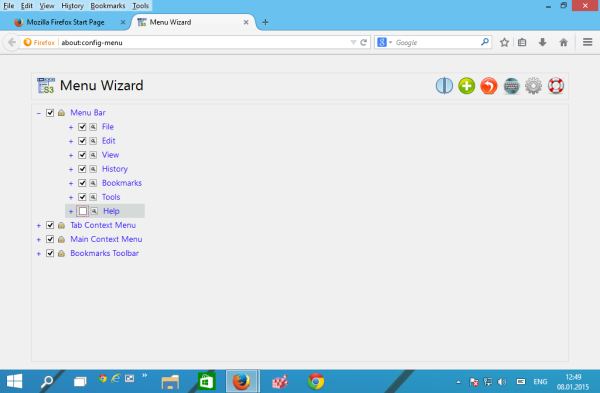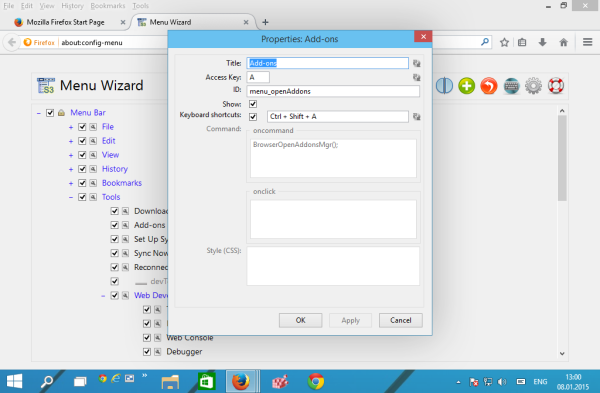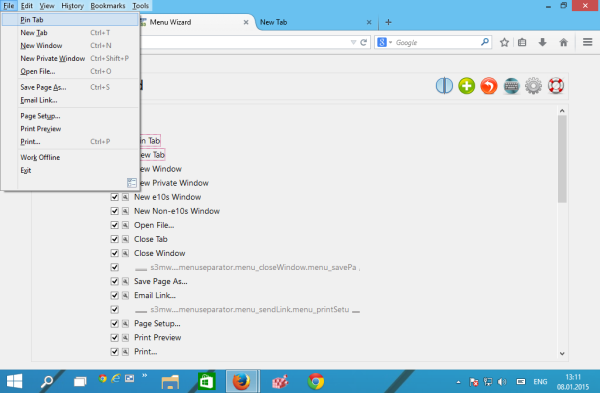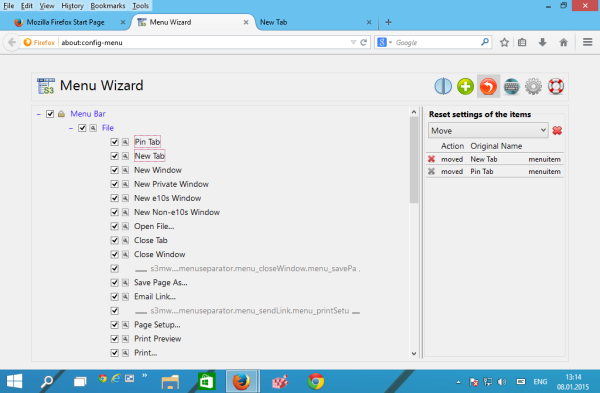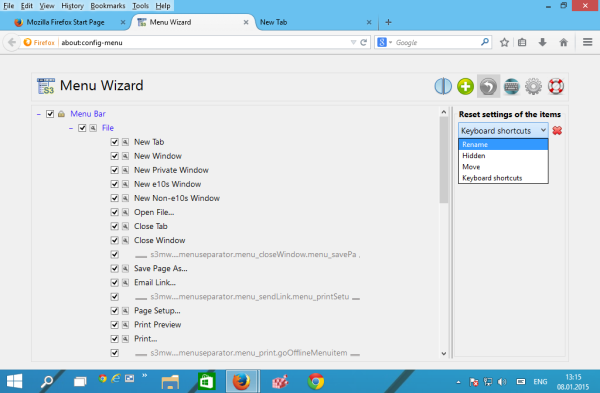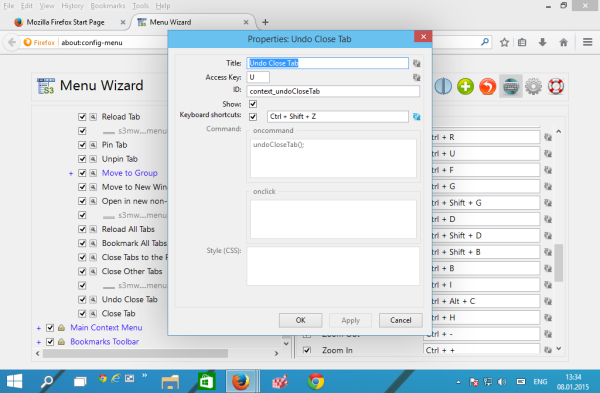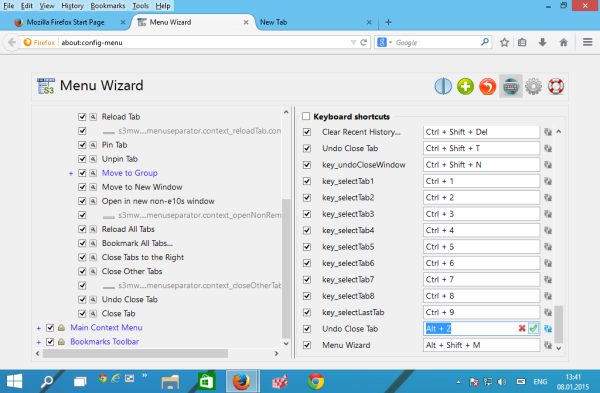В последните ни статии ви показахме много клавишни комбинации на Firefox, и двете, съществени и по-малко известни . Сега нека видим как можете да персонализирате тези преки пътища и да преназначите клавишни комбинации от менюто във Firefox. Това може да бъде полезно, ако клавишните комбинации по подразбиране не са лесни за запомняне за вас.
Реклама
За съжаление, Firefox не предлага възможност за редактиране на клавишни комбинации от кутията. Mozilla опрости браузъра си напоследък и продължи да премахва по-малко използваните функции. Някои от тях трябва да бъдат съживени с помощта на добавки, някои от тях са напълно изчезнали. За персонализиране на клавишните комбинации има разширение, наречено Меню съветник. Да видим какво прави.
- Натиснете заедно клавишите Ctrl + Shift + A във Firefox, за да отворите диспечера на добавките в нов раздел. Вижте още полезни клавишни комбинации за Firefox ТУК и ТУК .
Вместо това можете да кликнете върху „Добавки“ от менюто Инструменти, за да го отворите. - В полето за търсене въведете Съветник на менюто и натиснете Enter.
Щракнете върху бутона Инсталиране за тази добавка:
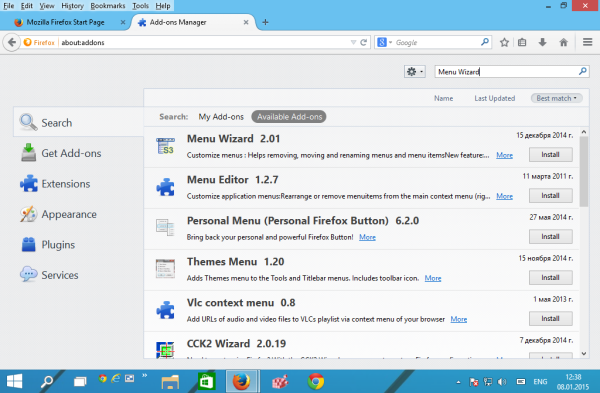
- Рестартирайте браузъра Firefox:
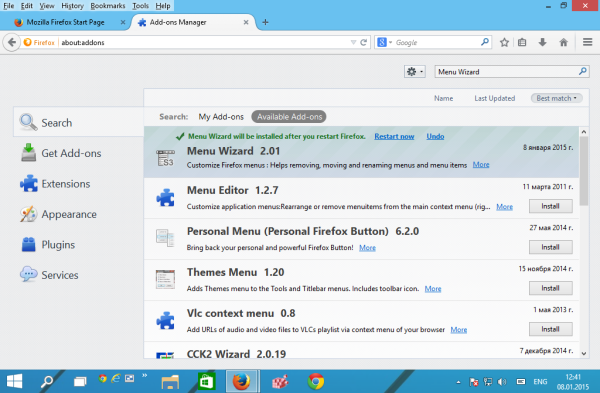
- Сега щракнете върху Инструменти - Съветник за меню или натиснете Shift + Alt + M, за да го стартирате.
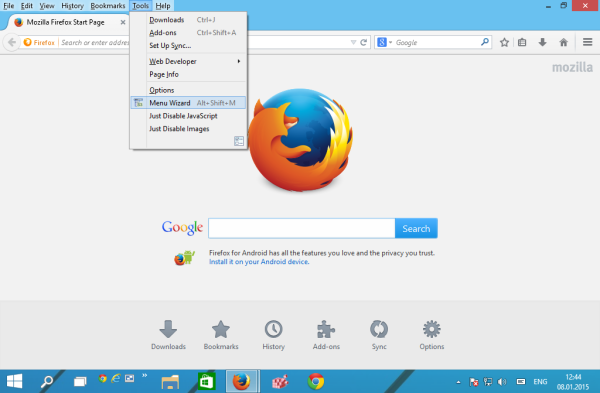
Като алтернатива можете да го стартирате, като въведете това в адресната лента:за: конфигурационно меню
Въведете това в адресната лента и след това можете да го маркирате.
С помощта на съветника за меню можете да създавате нови елементи от менюто и да преименувате или скривате съществуващи елементи.
как се прави гладък камък
Ето няколко основни положения:
- За да скриете елемент от менюто, премахнете отметката от него. Например, обикновено скривам цялото меню 'Помощ':
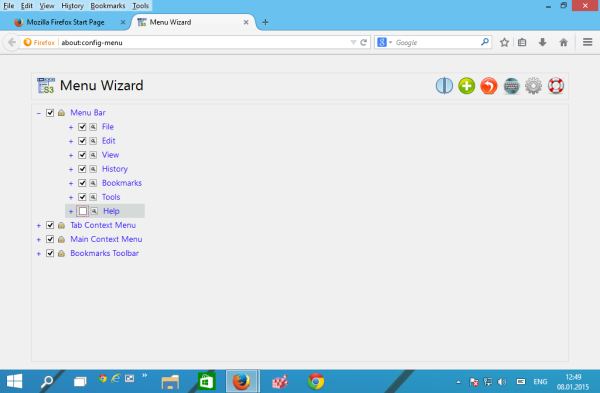
- За да преименувате елемент от менюто, щракнете върху малката икона на инструмент вляво от името му. Ще се появи следният диалогов прозорец:
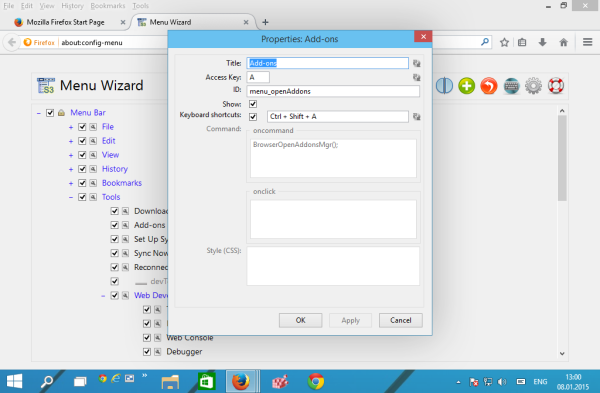
Там можете да въведете ново име за елемента от менюто, да промените клавиша за достъп и да зададете пряк път. - За да организирате елементите от менюто, можете просто да ги плъзнете до желаното място. Например преместих „Pin Tab“ от контекстното меню на раздела в главното меню „File“:
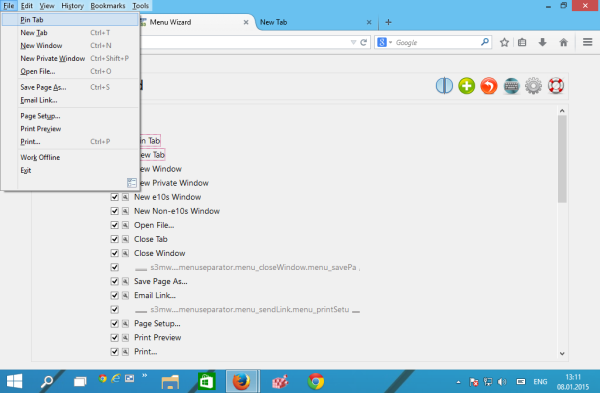
- За да отмените направените промени, щракнете върху бутона с червената стрелка. Това ще ви позволи да отмените конкретни промени или да ги върнете наведнъж:
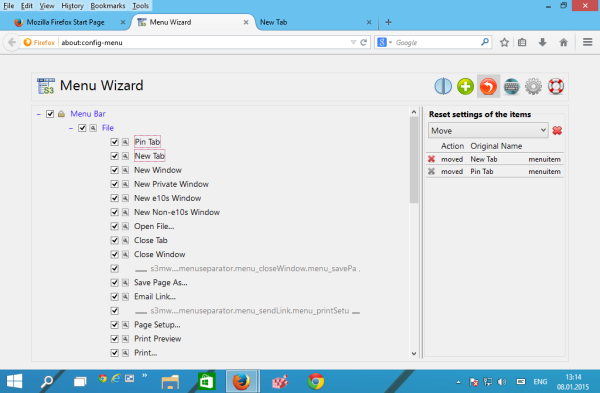
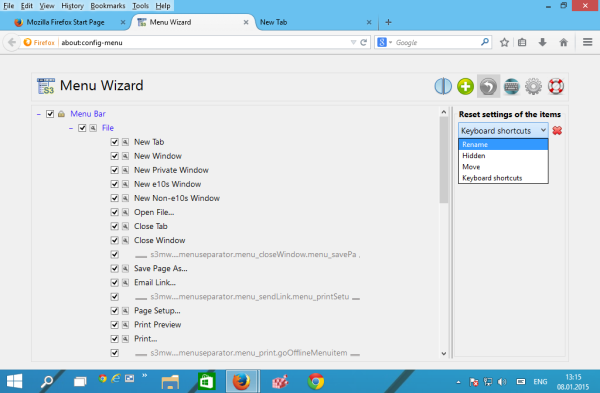
Променете клавишните комбинации (клавишни комбинации) във Firefox
Както можете да видите, съветникът за меню ви дава пълен контрол над менютата във Firefox. Сега нека променим клавишните комбинации. Има два начина за това.
- Можете да щракнете върху иконата на инструмента до отделния елемент от менюто и да присвоите нов бърз клавиш чрез отворения диалогов прозорец. В примера по-долу присвоих клавишната комбинация Ctrl + Shift + Z на елемента от менюто „Отмяна на затваряне на раздела“ на контекстното меню на раздела:
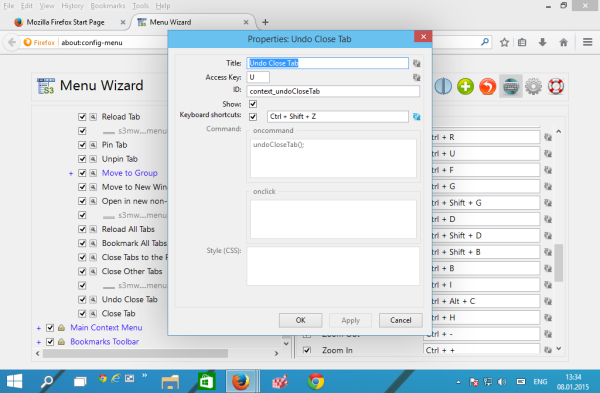
Сега, когато фокусът е върху адресната лента или върху раздели, мога да натисна Ctrl + Shift + Z, за да отворя отново наскоро затворения раздел. - За да промените глобалните (независими от контекста) преки пътища на Firefox, щракнете върху иконата на клавиатурата в съветника за меню. Ще се отвори списък с клавишни комбинации. Намерете ключовата последователност, която искате да промените, и я редактирайте. Например, нека променим глобалната клавишна комбинация „Undo Close Tab“ от Ctrl + Shift + T на Alt + Z.
Намерете раздела Undo Close в списъка и натиснете Alt + Z в текстовото поле вдясно.
Щракнете върху иконата на зелена маркировка, за да активирате новата клавишна комбинация: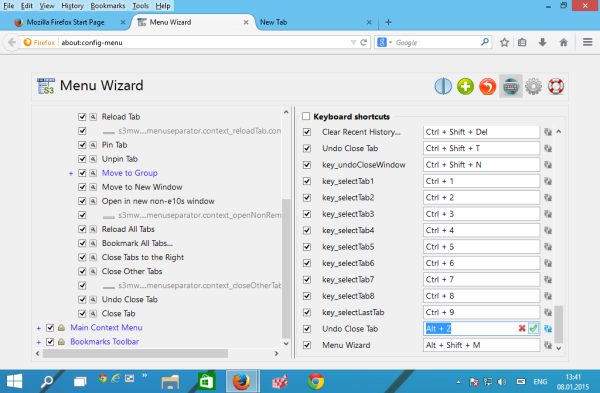
Както можете да видите, съветникът за меню е задължително разширение за всеки, който не е доволен от менюто по подразбиране във Firefox. Докато начинаещите могат да го намерят за прекалено много, опитни потребители на Firefox могат да персонализират браузъра си и да го настроят да отговаря на работния им процес, както никога преди, използвайки добавката на съветника за менюта.