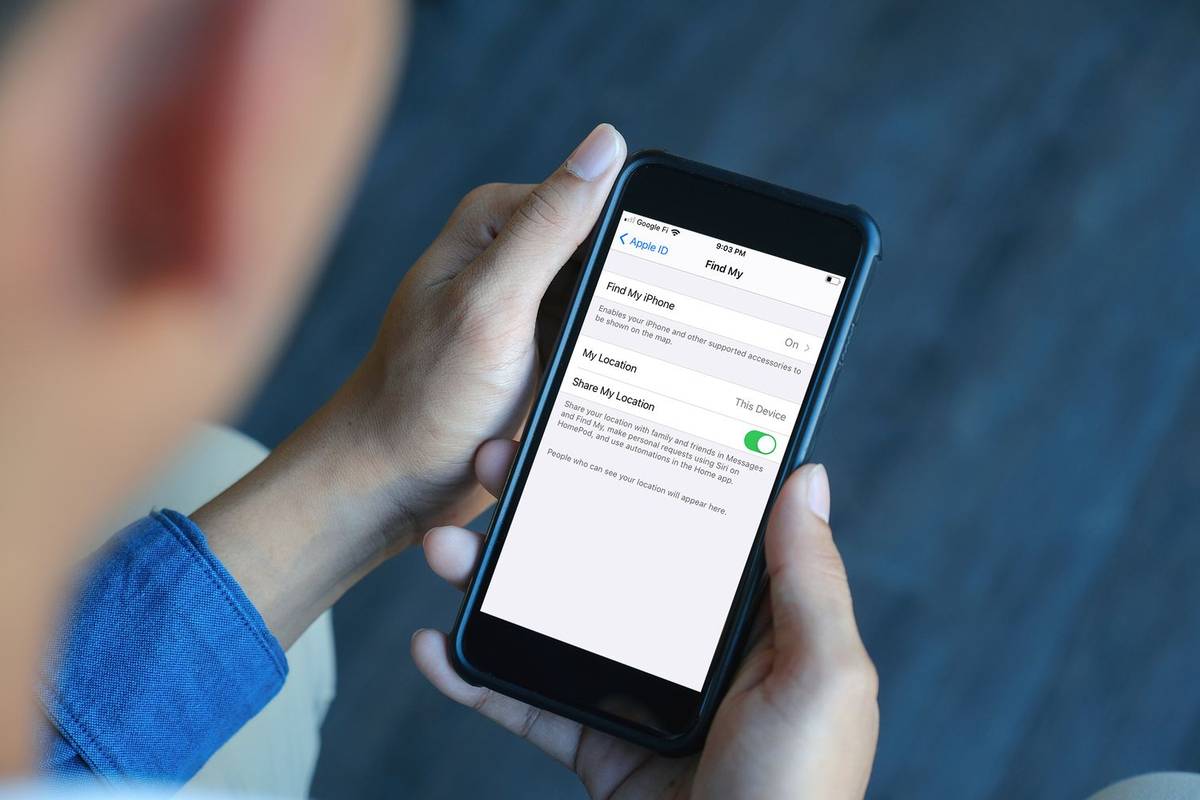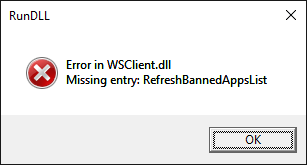Какво трябва да знаете
- Google акаунт: Данни и персонализиране > Дейност и график > Моята активност > три точки > Изтриване на активност от .
- Chrome на компютър: Докоснете три вертикални точки > История > История > Изчистване на данните за сърфирането .
- Chrome на мобилно устройство: Докоснете три точки > История > Изчистване на данните за сърфирането . Приложение Google: | Повече ▼ > Търсеща дейност .
Следвайте тези инструкции, за да научите как да изтриете историята си в Google от вашия акаунт в Google, от Google Уеб браузър Chrome , от приложението Google за iOS или Android или от приложението Google.
Как да изтриете историята на търсенията от вашия Google акаунт
Изчистването на вашата история на търсене в Google не означава, че Google действително изтрива вашите данни за търсене. Google все още пази записи за това как и кога използвате определени функции, дори когато изтриете подробностите за дейността си. Можете обаче да го премахнете, така че любопитните очи в живота ви да не го видят.
Изтрийте хронологията на търсенията си, като изпълните следните стъпки:
-
Посетете myaccount.google.com в уеб или мобилен браузър и влезте в акаунта си в Google, ако не сте в него.

-
Изберете Данни и персонализиране категория вляво, след което превъртете надолу до Дейност и график . Изберете Моята активност (въведете вашата парола или двуфакторно удостоверяване, ако сте включили допълнителната настройка за проверка).

-
За да изчистите цялата си хронология на търсенето с Google, изберете три вертикални точки в горната част на екрана вдясно от полето за търсене, след което изберете Изтриване на активност от .

-
Изберете Всички времена в Изтриване на активност кутия.

-
Изберете от кои услуги да изтриете активността, или Избери всички за да изберете всички категории. Изберете Следващия .

-
В полето за потвърждение изберете Изтрий за да изтриете дейността си в Google за постоянно.

За да изтриете отделни елементи от активността при търсене в Google, превъртете през вашия Страница „Моята активност“. (или използвайте функцията за търсене), за да намерите търсения елемент, който искате да изтриете. След това изберете три вертикални точки в горния десен ъгъл на елемента и изберете Изтрий .
Изчистете хронологията на търсенето в Google от вашия уеб браузър Chrome на компютър
Ако Google Chrome е основният ви уеб браузър, можете да изчистите хронологията на търсенията си в Google от браузъра.
как да активирам 2fa във fortnite
-
Отворете уеб браузъра Chrome на настолен или преносим компютър.
-
Изберете три вертикални точки в горния десен ъгъл на браузъра.

-
Изберете История от падащото меню, след което изберете История от подменюто.

-
За да изчистите цялата си хронология на търсенията между определено време и настоящето, изберете Изчистване на данните за сърфирането от лявата страна на екрана.
За да изчистите отделни елементи за търсене, върнете се към История и превъртете през елементите си за търсене или използвайте История на търсенията поле в горната част, за да намерите елемента, който искате да изчистите.

-
В следващия раздел изберете Времеви интервал падащо меню и изберете През цялото време за да изчистите историята си. По желание изчистете отметките от квадратчетата до елементите, които искате да запазите.

-
Изберете Изчистване на данните .

-
Изберете три вертикални точки вдясно от елемент, който искате да изчистите, след което изберете Премахни от историята .

Изчистете историята на Google от вашия уеб браузър Chrome на Android
Ако използвате основно Google Chrome от вашия Android, можете да изчистите хронологията на търсенията си от браузъра.
-
Отворете приложението за уеб браузър Chrome на устройството си с Android.
-
Докоснете три вертикални точки в горния десен ъгъл, след което докоснете История .
-
Ако искате да изчистите цялата си хронология на търсенията, докоснете Изчистване на данните за сърфирането . Като алтернатива, ако искате да изчистите отделни елементи за търсене от вашата хронология, превъртете надолу, за да намерите елемента, или докоснете лупа за търсене на елемент и след това докоснете х отдясно на отделния елемент, за да го изчистите.
-
Ако изчиствате цялата хронология, докоснете Времеви интервал падаща стрелка и изберете През цялото време . По желание изчистете отметките от квадратчетата до изброените по-долу елементи, ако предпочитате да не ги изчиствате.
-
Докоснете Изчистване на данните в долния десен ъгъл.

Изчистете хронологията на търсенето в Google от вашия уеб браузър Chrome на iOS
Ако използвате Google Chrome на iPhone или iPad, можете да изчистите хронологията на търсенията си от браузъра.
-
Отворете приложението за уеб браузър Chrome на вашия iPhone или iPad.
-
Докоснете три хоризонтални точки в долното меню.
можете ли да промените полета в google docs
-
Докоснете История в подменюто.
-
За да изчистите цялата си хронология на търсенията, докоснете Изчистване на данните за сърфирането на дъното.

-
В следващия раздел изберете времеви диапазон от менюто. За да премахнете цялата си история, оставете я на Всички времена .
-
Уверете се История на сърфиране се проверява. Ако не е, докоснете го, за да добавите отметка. По желание докоснете, за да поставите отметка или премахнете отметката от някой от елементите по-долу.
-
Докоснете Изчистване на данните за сърфирането и след това го докоснете втори път, за да потвърдите, че искате да изчистите данните.

Изчистване на отделни елементи
Понякога във вашата хронология има елементи, които искате да запазите за известно време, или конкретни елементи, които искате да премахнете. За да изчистите отделни елементи за търсене, изпълнете следните стъпки:
-
На История раздел, докоснете редактиране в долния десен ъгъл.
как да разбера дали телефонът ми е отключен
-
Превъртете надолу или потърсете елемент, който искате да изчистите, след което докоснете кръг до него, за да добавите отметка.
-
Докоснете Изтрий в долния ляв ъгъл.

-
Докоснете Свършен в горния десен ъгъл.
Изчистване на историята на търсенето в Google от приложението Google на Android и iOS
Ако използвате официалното приложение на Google за Android за всички ваши търсения, изчистете хронологията на търсенията си от приложението, като отидете на | Повече ▼ > Търсеща дейност и след това като използвате стъпките, изброени по-горе, за да изтриете дейността си.
Настройте автоматично изтриване, за да изчистите историята на търсенията в Google
Можете да използвате контролите за автоматично изтриване на Google, за да изчистите хронологията на търсенията си, заедно с активността в мрежата и приложенията, като използвате уеб браузър или мобилното приложение на Google. Ето как.
-
От уеб браузър отидете на Активност в мрежата и приложенията страница.
-
Изберете Автоматично изтриване .

-
Избери Автоматично изтриване на активност, по-стара от опция и изберете времева рамка от падащото меню. Можете да изберете да изтриете активност, по-стара от три месеца, 18 месеца и 36 месеца.

-
Изберете Следващия .
-
Изберете Потвърдете за да запазите промените си.

- Как да видя моята история на търсене в Google?
Да се прегледайте историята на търсенията си в Google , отворете Google Chrome и изберете меню с три точки > История , или натиснете Ctrl + з .
- Защо не мога да изтрия хронологията си на търсене в Google?
Грешка в по-стари версии на Chrome може да причини проблеми, когато се опитвате да изтриете хронологията на търсенията си. Актуализирайте Google Chrome до най-новата версия и опитайте отново.
- Как да изтрия хронологията си на своя Chromebook?
За да изтриете хронологията на своя Chromebook, отворете Google Chrome и изберете меню с три точки > История > Изчистване на данните за сърфирането . Друга възможност е да поставите отметка в квадратчето до отделни уебсайтове, за да изчистите, след което изберете Изтрий .