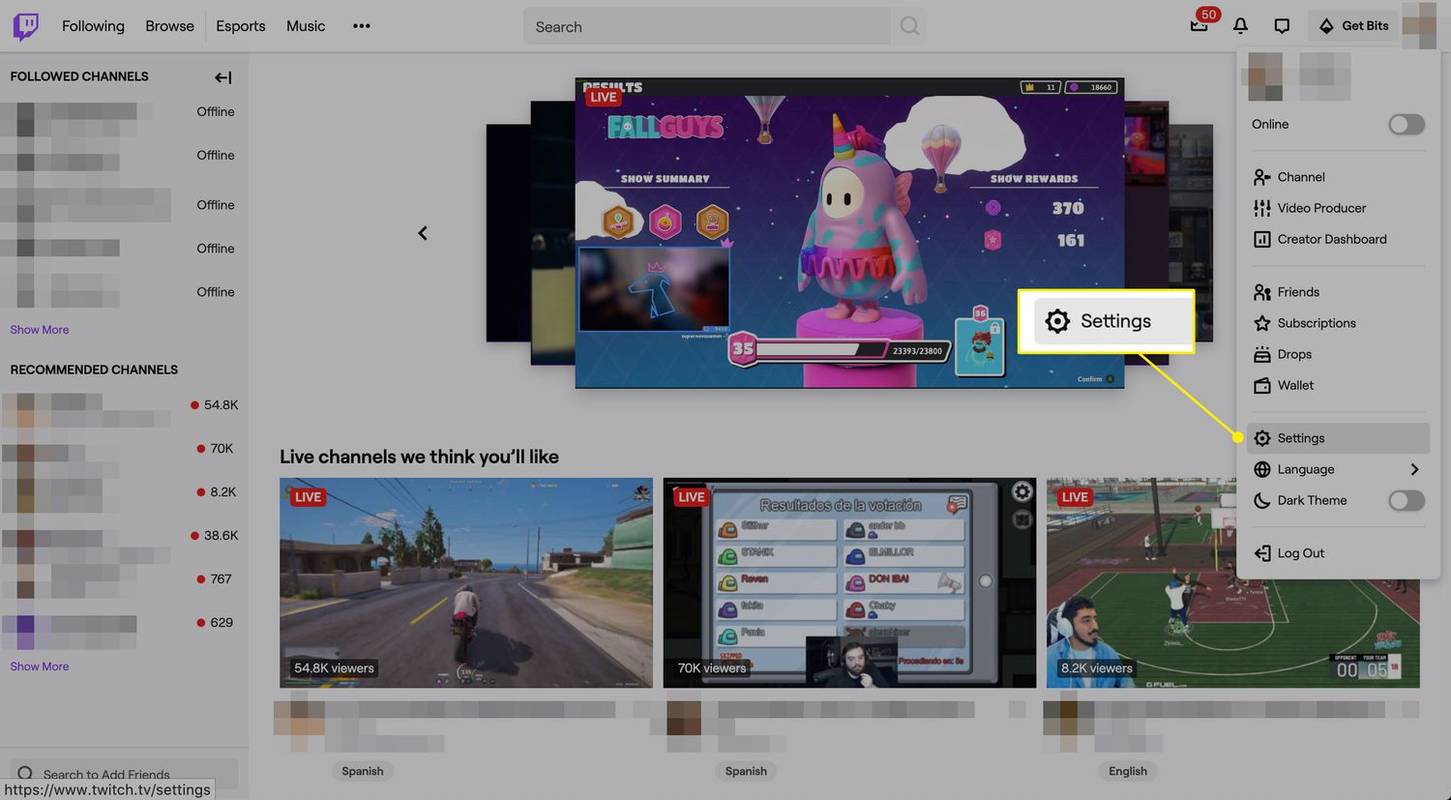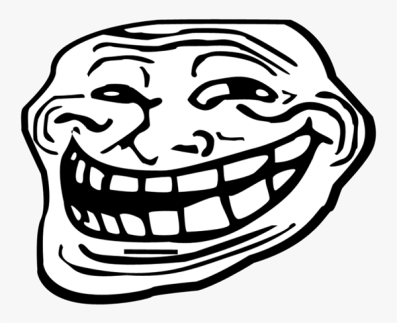Google Calendar е компонент на Google Apps, който използвам много, заедно с Gmail, Google Docs, Google Sheets и т.н.
стартовото меню не отвори Windows 10

Наистина харесвам Google Calendar, защото е безплатен, интегриран с други приложения, достъпен отвсякъде, включително моя телефон с Android, и е толкова лесен за използване.
Ако преминавате от Outlook или друго приложение за календар, може да отнеме малко време, за да свикнете, но след като сте се приспособили към използването на Google Calendar, никога няма да погледнете назад.
Този урок ще ви покаже как да изчистите всички събития от вашия Google Календар, но също така ще очертае няколко други техники за управление на календара ви.
Една от причините, поради които може да искате да изчистите всички събития от вашия Google Calendar, е ако импортирате събитията от Outlook. Понякога този процес на миграция от Outlook към Google Calendar създава дублирани събития за всеки импортиран елемент, така че в крайна сметка получавате две от всичко.
Ако изчистите всички събития от вашия Google Календар, пак имате всичките си събития в Outlook или друго приложение, за да ги копирате отново.

Изчистете всички събития от Google Календар
Google Calendar е толкова лесен за управление, колкото всички останали приложения на Google, но понякога отнема малко ровене, за да се намерят определени опции. Ето инструкциите за изчистване на всички събития от вашия Google Календар на вашия настолен или преносим компютър с помощта на уеб браузър:
- Влезте в Google Календар тук .
- Щракнете върху иконата на зъбно колело горе вдясно
- След това изберете Настройки от падащото меню
- Изберете календара, който искате да изчистите, от менюто в долната лява страна.
- След като изберете колона, превъртете надолу настройките на календара, докато намерите Премахване на календар
- Под премахване на календара щракнете върху Изтриване
- Ще получите предупреждение, че сте на път да изтриете окончателно всички събития в календара. Това действие не може да бъде отменено. Искате ли да продължите?
- Щракнете върху Перманентно изтриване
Това ще изтрие всички събития в календара, за да можете да започнете отначало.
Създайте нови събития в Google Календар
След като всички събития бъдат изтрити, вече можете да създавате нови събития в календара или да импортирате отново от Outlook или друго приложение за календар. Можете също така да създадете чисто нов календар, ако предпочитате.
За да създадете нов календар, следвайте тези инструкции:
как да играя моите игри на xbox one на компютър
- Влезте в Google Calendar.
- Изберете иконата на зъбно колело горе вдясно
- Изберете Настройки от падащото меню
- Щракнете Добавяне на календар от лявото меню, което ще се разшири, за да покаже повече опции
- Кликнете върху Създайте нов календар
- Въведете a Име и Описание за новия ви календар.
- След това щракнете Създайте календар
Вече имате нов календар, в който можете да импортирате календар от Outlook или други приложения.
Импортирайте събития от Outlook в Google Calendar
Ако превключвате от Outlook към Google Calendar, можете бързо да импортирате единия в другия. Той може да създава двойни записи, но сега знаете как да изчистите календара си, можете да опитате отново да импортирате, докато не заработи.
- Отворете Outlook и изберете Календар.
- Изберете Запазване на календар отдясно и го запазете като iCalendar файл.
- Изберете Период от време и задайте диапазон от изберете Цял календар.
- Изберете OK и Save.
- Отворете Google Calendar и изберете Settings.
- Изберете Импортиране и експортиране в левия прозорец на менюто.
- Изберете файл от компютъра си и импортирайте току-що създадения файл iCalendar.
- Изберете Импортиране и изчакайте да завърши.
В зависимост от размера на календара ви в Outlook това може да отнеме няколко секунди или минута или две. Ако имате късмет, няма да има проблем с дублиращи се записи, но този процес е склонен към него.
Създайте събитие в календара от Google Търсене
Чист трик на Google Calendar, който може да ви спести време, е възможността да създадете събитие в календара от Google Търсене.
Ако използвате Google като търсачка по подразбиране, можете да въведете събитие и да го създадете директно от търсенето, без да влизате директно във вашия календар, въпреки че трябва да сте влезли в акаунта си в Google. Следвайте тези инструкции, за да добавите събития в календара от Google Търсене:
- Въведете събитие в лентата за търсене на Google. Например можете да въведете „среща с ветеринаря в 15:30 ч.“.
- Натиснете търсене и Google ще ви даде възможност да Създаване на събитие
- Щракнете Създаване на събитие за да създадете събитието във вашия календар
- След това можете да редактирате събитието, ако е необходимо.

Добавете календари за интереси към Google Календар
Докато ние използваме Google Календар за управление на работата и живота, вие можете да го използвате и за проследяване на други събития.
добавяне на парола към zip файл
Има набор от възможности за избор. Имам такъв, който следва НФЛ. Има и за други спортове и дейности.
- Влезте в Google Calendar.
- Изберете иконата на зъбно колело горе вдясно и изберете Настройки.
- Изберете Добавяне на календар от лявото меню и изберете Преглед на календари от интерес.
- Изберете опция от списъка и поставете отметка в квадратчето до нея за импортиране.
Когато се върнете към календара си, трябва да видите тези събития, добавени към основния ви изглед. Имам всички предстоящи игри в календара си, за да знам кой на кого играе, къде и кога. Има опции, различни от футбола.
Така че това е начинът да изчистите всички събития от Google Календар. Също така обхванахме създаването на нов календар, създаването на събития от Google Търсене, импортирането от Outlook и добавянето на календари, които представляват интерес.
Ако искате да научите повече за това как да извлечете максимума от Google Календар, моля, разгледайте Как да споделите вашия Google Календар и Как да синхронизирате всичките си календари в Google с iPhone.
Имате ли трикове и съвети от Google Календар, които да споделите? Ако е така, моля, кажете ни за тях по-долу в коментарите!