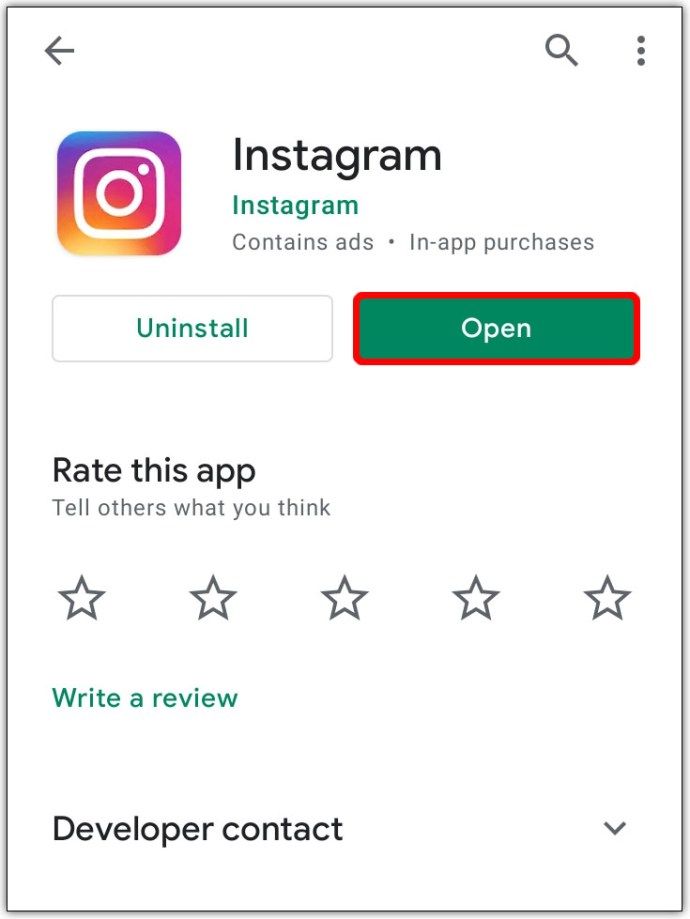С много програми за видеоконферентна връзка човекът, който започва срещата, е домакин и може да прехвърли тази власт на участник. Webex не е по-различен и също има подобна функционалност, при която хостът има право да променя ролите на участниците. Това позволява на новия домакин да продължи срещата или да я запише, ако първоначалният домакин трябва да напусне срещата.

Докато сте домакин, имате право да прехвърлите ролята на друг човек. Въпреки това, участникът трябва да има активирано видео, тъй като тези, които са свързани само чрез аудио, не могат да бъдат домакини. Освен това, ако вие като хост прекратите връзката по някаква причина, Webex ще преотстъпи ролята на друго лице.
Редът на хостинг е както следва:
- Алтернативен хост
- Влезл в профила си водещ
- Участник
- Водещи, които не са влезли
- Участници, които не са влезли
- Участници, които се набират от устройство
Докато има някой в срещата, той има шанс да стане новият домакин.
Как да промените хостовете в Webex на a Mac
На Mac стъпките са доста сходни, тъй като разработчиците направиха работата на Webex еднаква във всички компютърни операционни системи. Като такъв, докато прозорецът може да изглежда различно, стъпките са почти идентични. Не би трябвало да имате проблем с използването на настолното приложение дори в различни операционни системи.
Ето как ще промените хостовете на Webex за Mac:
- Стартирайте Webex на вашия Mac.

- Започнете среща, като вие сте домакин.

- Поканете участниците и ги изчакайте да пристигнат.

- Придвижете се до панела Участници, когато искате да промените домакините.

- От списъка щракнете с десния бутон върху името на участника, на когото искате да прехвърлите ролята на домакин.
- Изберете Промяна на ролята на.

- Изберете Хост. Избраният участник вече ще бъде домакин.

Точно както в Linux, новият хост има всички привилегии, които всеки хост има. Цикълът може да бъде продължен, ако новият хост също трябва да напусне.
менюто за стартиране на Windows не работи
Как да промените хостовете в Webex Windows 10
В оригиналната платформа за Webex смяната на хостове е много лесна. Можете да го направите само с няколко щраквания и след това да прехвърлите ролята. Стъпките са същите като при Linux и Mac OS.
Ето стъпките за смяна на хостове на Webex за Windows 10:
- Стартирайте Webex на вашия компютър с Windows 10.

- Започнете среща; по подразбиране вие сте хост.

- Поканете участниците и изчакайте да влязат.

- Придвижете се до панела Участници, когато искате да промените домакините.

- От списъка щракнете с десния бутон върху името на човека, който искате да направите домакин.
- Изберете Промяна на ролята на.

- Изберете Хост. Избраният участник вече ще бъде домакин.

Как да промените хостовете в Webex Android
При Android процесът е различен, но идеята е подобна на тази на компютрите. Вие сами ще трябва да бъдете първи домакин и след това да прехвърлите ролята на друг човек.
Ето как бихте направили някой друг хост на Android:
- На телефона си с Android стартирайте приложението Webex.

- Започнете среща.

- Поканете и изчакайте участниците да пристигнат.

- Изберете Участници, което е представено с икона с форма на човек.

- Изберете името на човека, който искате да направите домакин.

- Изберете Направи хост. Човекът вече ще има ролята на домакин.

Сега, нека да разгледаме стъпките за iPhone.
как да използвам шейдъри с коване
Как да промените хостовете в Webex на iPhone
Следвайте същите стъпки на вашия iPhone, както бихте направили на Android. Няма разлика между двете операционни системи.
- На вашия iPhone стартирайте приложението Webex.

- Започнете среща.

- Поканете и изчакайте участниците да пристигнат.

- Изберете Участници – иконата с форма на човек.

- Изберете името на човека, който искате да направите домакин.

- Изберете Направи хост. Човекът вече ще има ролята на домакин.

Как да добавите алтернативни хостове в Webex
Алтернативните хостове трябва да са членове на вашия Webex сайт или да имат свои собствени лицензи за хост, ако искате да ги направите алтернативен хост. Като алтернатива все още можете да повишите други участници в ролята на съ-домакин, но това може да стане само когато срещата започне.
Mac
Това са стъпките, за да направите някого съ-хост на Webex за Mac:
- Стартирайте Webex на вашия Mac.

- Започнете среща.

- Поканете някои участници.

- Когато срещата започне, отидете на панела Участници.

- От списъка с участници щракнете с десния бутон върху името на лицето, на което искате да прехвърлите ролята на домакин.
- Изберете Промяна на ролята на.

- Изберете Направи Cohost. Участникът ще получи ролята на съ-домакин.

Можете също така предварително да направите някого ко-хост, но той трябва да е членове на вашия Webex сайт или да има лицензи за хост.
- Стартирайте Webex.

- Влезте с вашия акаунт.
- Изберете Насрочване на среща.

- В полето Поканени добавете присъстващите с имената им, разделени със запетаи или точка и запетая.

- Изберете иконата с форма на човек.

- Определете присъстващ, който да бъде съ-домакин.
Windows 10
На компютър с Windows 10 трябва само да следвате инструкциите по-долу, за да направите участник съвместен домакин по време на среща. Те не трябва да са членове на вашия сайт или да имат лиценз за хост, ако използвате този метод.
- Стартирайте Webex на вашия компютър с Windows 10.

- Започнете среща.

- Поканете участници.

- Когато срещата започне, отидете на панела Участници.

- От списъка с участници щракнете с десния бутон върху името на участника, на когото искате да прехвърлите ролята на домакин.
- Изберете Промяна на ролята на.

- Изберете Направи Cohost. Участникът ще стане съ-домакин.

Ако участникът, когото искате да направите съвместно домакин, е член на вашия Webex сайт или има лиценз за хост, можете да използвате този метод, за да го направите съвместно домакин преди срещата да започне.
- Стартирайте Webex.

- Влезте с вашия акаунт.
- Изберете Насрочване на среща.

- В полето Поканени добавете присъстващите с имената им, разделени със запетаи или точка и запетая.

- Изберете иконата с форма на човек.

- Определете присъстващ, който да бъде съ-домакин.
Android
Ако искате да направите някого съ-домакин на вашия телефон с Android, изпълнете следните стъпки:
- На телефона си с Android стартирайте приложението Webex.

- Започнете среща.

- Поканете и изчакайте участниците да пристигнат.

- Изберете Участници, представени от икона с форма на човек.

- Изберете името на човека, който искате да направите домакин.

- Изберете Направи Cohost. Човекът вече ще има ролята на домакин.

iPhone
Същите стъпки за Android работят и с Webex за iPhone.
- На вашия iPhone стартирайте приложението Webex.

- Започнете среща.

- Поканете и изчакайте участниците да пристигнат.

- Изберете Участници, представени от икона с форма на човек.

- Изберете името на човека, който искате да направите домакин.

- Изберете Направи Cohost. Човекът вече ще има ролята на домакин.

Как да промените ролите в Webex?
На всички платформи можете да отидете в раздела Участници и да изберете всеки участник. Като докоснете или щракнете с десния бутон върху имената им, можете да промените ролите им.
Добре, сега сте домакин
Сега, когато знаете как да сменяте хостове в Webex на всички платформи, можете да управлявате срещата по-ефективно. Наличието на съ-домакин също може да направи чудеса, особено ако трябва да напуснете срещата. Можете да възложите ролята на всеки в срещата, която желаете.
Харесва ли ви да използвате системата за присвояване на роли в Webex? Има ли нови роли, които бихте искали да видите? Уведомете ни в секцията за коментари по-долу.