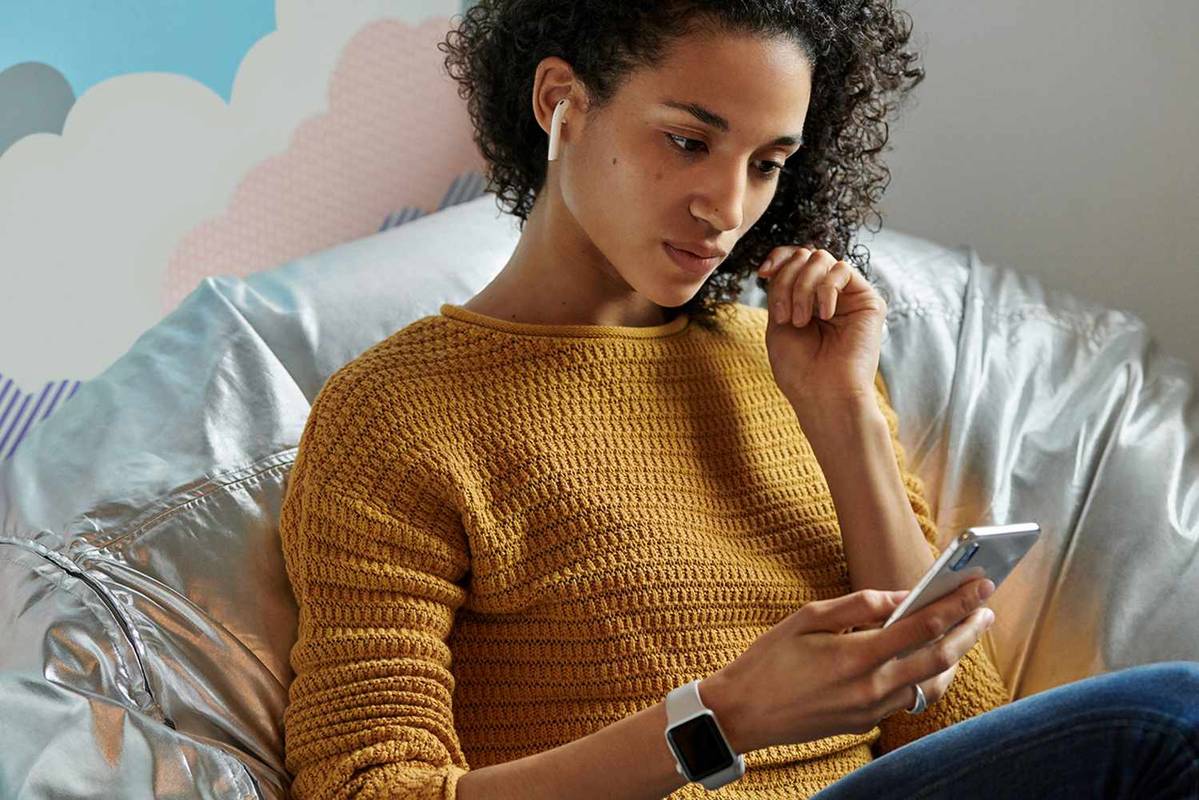Връзки към устройства
Вероятно четете това, защото сте сред милионите потребители, които използват компютър Mac за бизнес или лична употреба. Въпреки че компютърът работи изключително добре, браузърът ви по подразбиране може да причини неприятни проблеми със съвместимостта, когато посещавате определени уебсайтове. Може да откриете, че някои страници се зареждат бавно, ако изобщо се зареждат, а постоянната нужда от отваряне на различни браузъри може да бъде загуба на време .

Не е нужно да използвате браузъра, който е предварително инсталиран на вашия Mac. Спестете известно време, като промените браузъра си по подразбиране на такъв, който ще работи последователно. По-лесно е, отколкото си мислите, както ще видите, когато продължите да четете.
Променете браузъра по подразбиране на Mac на Chrome
Въпреки че можете да избирате от десетки уеб браузъри, Google Chrome е добър избор, ако използвате приложенията на Google често. Приложенията ще работят по-добре, тъй като Chrome е браузърът на Google. Първо ще трябва да изтеглите приложението Google Chrome за Mac, за да го промените на браузъра си по подразбиране. Ето стъпките:
- Отидете до Изтегляне на Google Chrome уебсайт. Докоснете Изтегляне на Chrome.

- Изберете чипа Mac на вашето устройство. Ако не знаете кой чип да изберете, отидете в менюто на Apple. След това докоснете About This Mac.

- Ако приложението не се изтегля автоматично, изберете Изтегляне на Chrome ръчно.

- Отворете файла https://googlechrome.dmg, когато изтеглянето приключи.

- Плъзнете папката с иконата на Chrome към папката с приложения или работния плот.

- Докоснете папката, за да започнете инсталацията.
Изчакайте процеса на инсталиране да завърши. Когато приключи, променете браузъра си по подразбиране на Google Chrome. Отнема само няколко минути, за да направите това, като следвате тези стъпки:
- Докоснете иконата на Apple (в горния ляв ъгъл на екрана).

- Отворете Системни предпочитания.

- Изберете Общи.

- Докоснете уеб браузъра по подразбиране в падащото меню.

- Изберете Chrome от списъка с браузъри.

Ако Chrome се отваря автоматично след инсталиране, можете също да направите промяната директно от браузъра Google Chrome.
как да добавите ботове към вашия сървър за раздори
- Влезте в профила си в Google.

- Изберете Chrome в горната част на екрана.

- Изберете Предпочитания.

- Превъртете надолу до Браузър по подразбиране.

- Изберете Направи по подразбиране.

- Докоснете Използвай Chrome, за да потвърдите избора си в изскачащия прозорец.

Сега промяната на вашия браузър по подразбиране е завършена. От този момент всички връзки, които щракнете онлайн, ще се отварят в Google Chrome.
Една полезна функция на Google Chrome е, че автоматично синхронизира всичките ви устройства, след като влезете в Google. Вашата история и любими ще се синхронизират на всичките ви устройства, стига да използвате един и същ акаунт в Google. Въпреки това, не е нужно да чакате устройствата да завършат синхронизирането, преди да промените браузъра по подразбиране на Chrome.
Променете браузъра по подразбиране на Mac на Safari
Вашият Mac компютър по подразбиране използва уеб браузъра Safari, когато конфигурирате устройството за първи път. Той е проектиран да работи специално с устройства на Apple. Въпреки това, можете да се върнете обратно към Safari, ако сте преминали към друг браузър. Ето как:
не мога да щракна бутона за стартиране на windows 10
- Докоснете менюто на Apple (иконата на плодове) в горната част на екрана.

- Изберете уеб браузър по подразбиране от изскачащия прозорец.

- Изберете Safari от списъка.

Всички връзки, върху които щракнете, трябва да се отварят в Safari, докато не промените браузъра по подразбиране. Трябва да имате малко, ако има такива, проблеми със Safari. Въпреки това, можете да използвате тези съвети за отстраняване на неизправности, ако срещнете проблем.
- Проверете вашата интернет връзка.
- Презаредете страницата.
- Инсталирайте всички налични дати на софтуер на Apple. Не забравяйте да включите разширения за Safari.
Ако нито едно от тези предложения не работи, изчистването на кеша на устройството може да реши проблема. В кеша ви може да има данни, които причиняват проблеми. Ето как да изчистите кеша във вашия браузър Safari:
- Докоснете Safari (горе вляво на екрана).

- Изберете раздела Поверителност в изскачащия прозорец.

- Докоснете Премахване на всички данни на уебсайта.

- Изберете Премахни сега, за да потвърдите.

Apple предлага първоначално да опитате всички горепосочени решения, за да разрешите проблеми с браузъра Safari. Най-често те ще бъдат ефективни при решаването на различни проблеми с Mac и Safari, включително:
- Празен екран след зареждане на уеб страницата
- Частично зареждане на страници
- Не мога да вляза с правилната информация за вход
- Safari спира да реагира или се забавя
- Уеб страницата ви моли да нулирате или премахнете бисквитките
Ако имате нужда от допълнителна помощ, можете да посетите уебсайта за поддръжка на Apple Safari. Там ще намерите много информация и инструкции за използване на всички функции на браузъра Safari. Освен това, пълното онлайн ръководство за потребителя може да отговори на всички други въпроси, които имате относно Safari и Mac.
Променете браузъра по подразбиране на Mac на Firefox
Възможно е да ви е по-удобно да използвате браузъра Firefox, ако наскоро сте преминали на Apple iOS от Android. Добрата новина е, че можете да промените браузъра си по подразбиране на по-познат. Всичко, което трябва да направите, е първо да изтеглите приложението Firefox за Mac и след това да изпълните няколко стъпки.
Ето как да изтеглите приложението:
- Посетете Firefox за Mac уеб страница за изтегляне на приложение. Страницата ще открие вашето устройство и ще препоръча версия за използване.

- Докоснете Изтегляне на Firefox. Ще имате възможност да промените езика, ако желаете.

- Файлът Firefox.dmg ще се отвори, когато изтеглянето приключи.

- Плъзнете файла (иконата на Firefox) от изскачащата папка Finder в папката Applications.

- Задръжте клавиша Control и щракнете, за да извадите Firefox.
Можете веднага да стартирате Firefox, когато стъпките за изтегляне приключат. Въпреки това, стартирането му преди това може да доведе до загуба на данни.
Освен това можете да добавите приложението към вашата докинг станция за лесен достъп. За да направите това, отворете папката Applications и плъзнете Firefox към дока.
След това е време да промените браузъра по подразбиране на вашето устройство. Има два начина да направите това. Можете да промените браузъра от работния плот на Mac или да промените браузъра по подразбиране от браузъра Firebox.
Ето какво да промените браузъра си по подразбиране на Firefox:
как да добавите музика към историята на Instagram
- Докоснете иконата на Apple и изберете Системни предпочитания от менюто.

- Изберете Общи.

- Изберете Уеб браузър по подразбиране.

- Изберете Firefox от списъка с браузъри.

Ако Firefox вече е отворен, можете също толкова лесно да направите тази промяна от браузъра, както следва:
- Стартирайте Firefox и изберете Firefox от менюто в заглавката.

- Докоснете Предпочитания.

- Изберете Общи, след което докоснете Стартиране.

- Ще се появи подкана за Firefox не е вашият браузър по подразбиране.
- Изберете Използване на Firefox.

Всички връзки и уеб базирани файлове ще се отворят във Firefox след тази промяна. Ако решите да промените браузъра отново, можете да следвате същите стъпки, както по-горе. Просто заменете Firefox с всеки браузър на вашия компютър от списъка с уеб браузър по подразбиране.
Оптимални опции
Защо да губите време и търпение поради несъвместими проблеми с браузъра? Закупихте компютър Apple Mac, за да сте сигурни, че получавате възможно най-добрата производителност на компютъра. Така че, увеличете максимално потенциала на вашето устройство бързо и лесно, като преминете към браузъра по подразбиране по ваш избор.
Имате ли предпочитания за браузър на вашия Mac компютър? Уведомете ни дали сте преминали към този браузър или е бил предварително инсталиран.