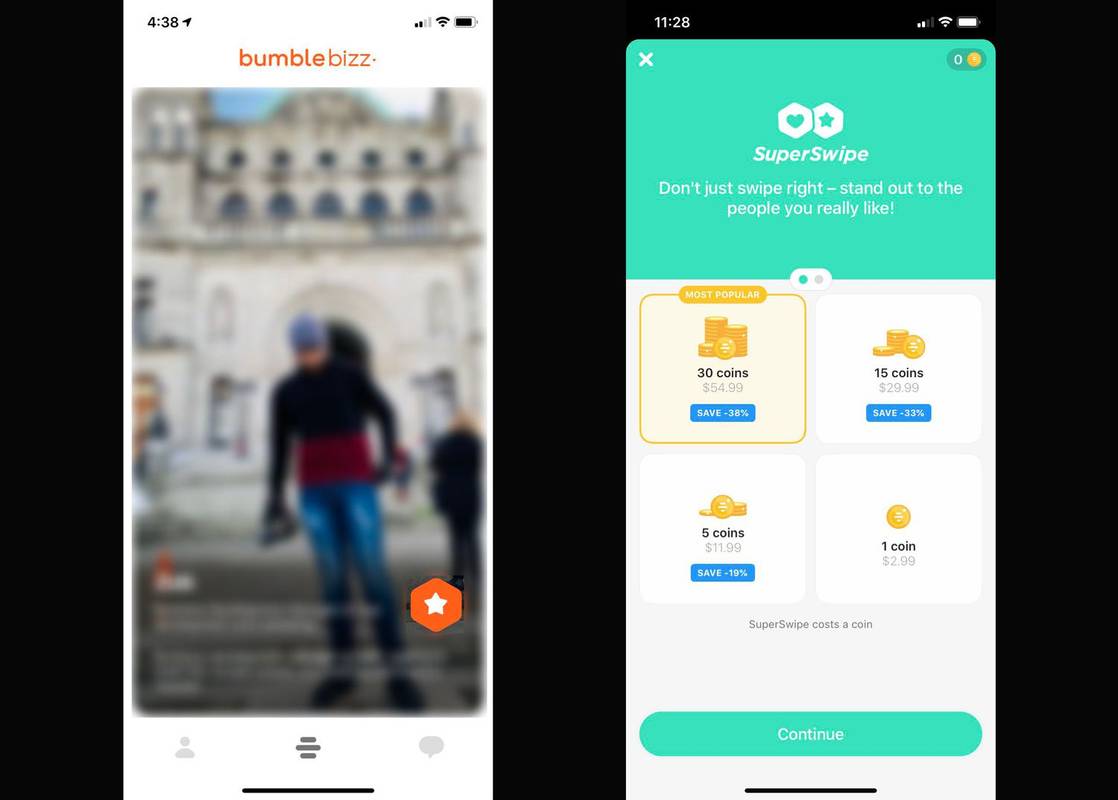Счупеният iPhone може да бъде доста труден, особено като се има предвид колко може да струва ремонтът на нещото. Независимо дали планирате да поправите или ремонтирате вашия iPhone, трябва да знаете как да архивирате телефона си и да възстановите всичките си данни. Ако се чудите дали това изобщо е възможно, зависи от това колко повреден е всъщност вашият iPhone.
хора, с които да говорим на kik

В това ръководство ще ви покажем различни методи за архивиране на вашия повреден iPhone. След като успешно архивирате данните си, ще можете да замените счупения си екран.
Архивирайте iPhone със счупен екран
Изпускането на iPhone дори веднъж може да доведе до пълно счупване на екрана. Дали ще имате проблеми с архивирането на вашия iPhone зависи от това колко повреден е екранът. Ако реагира на докосване, това е страхотна новина. Ако не, има други методи и външни устройства, които ще трябва да използвате, за да запазите данните си.
Ако екранът ви реагира по някакъв начин, това е, което трябва да направите:
- Отидете в Настройки на началния екран.

- Докоснете вашия Apple ID в горната част на менюто с настройки.

- Слезте надолу, докато не намерите раздела iCloud Drive.

- Продължете към архивиране на iCloud.

- Изберете раздела Архивиране сега.

Дайте на вашия iPhone известно време да архивира всичките си данни. За да ускорите нещата, уверете се, че използвате силна интернет връзка.
Ако изобщо не можете да използвате екрана си, тогава ще трябва да направите това по друг начин. Най-често срещаният и ефективен метод за архивиране на вашия повреден iPhone е чрез iTunes. Преди да опитате този метод, уверете се, че имате най-новата версия на iTunes, инсталирана на вашия компютър. Ще ви трябва и USB кабел. За да архивирате вашия повреден iPhone с iTunes, следвайте стъпките по-долу:
как да конвертирате wav в mp3 с помощта на windows media player
- Свържете вашия iPhone и вашия компютър/лаптоп чрез USB кабел.

- Стартирайте iTunes.

- Кликнете върху вашия iPhone под Устройства в лявата странична лента.

- Под секцията Настройки изберете Резюме.

- В панела Архивни копия отметнете опцията Този компютър.

- Щракнете върху бутона Архивиране сега от дясната страна на панела.

- Отидете на бутона Готово.

Ще отнеме известно време iTunes да архивира всичките ви данни, които ще се съхраняват на вашия компютър. Ако решите да вземете нов iPhone, можете да прехвърлите всичките си архивирани данни от компютъра си, като щракнете върху бутона Възстановяване на архив... на същия панел.
Имайте предвид, че методът iTunes работи само с надеждни компютри. Ако използвате компютър, който никога преди не сте сдвоявали с вашия iPhone, няма да можете да свържете тези две устройства без възможността да използвате екрана на вашия iPhone.
Архивирайте iPhone със счупен екран без iTunes
Ако не искате да използвате метода iTunes или ако в момента нямате достъп до компютъра си, има други неща, които можете да опитате да архивирате вашия повреден iPhone. Ако искате да използвате някое от тези решения, има няколко изисквания, които трябва да изпълните.
Като начало, трябва да можете действително да виждате екрана си, дори и да не можете да го докоснете. Второ, трябва да отключите телефона си. Тъй като не можете да въведете вашата парола или ПИН, ще трябва да използвате функциите Face ID или Touch ID. По-старите iPhone, като iPhone 8 и по-стари, не поддържат Face ID, така че ще трябва да използвате функцията Touch ID. Трето, трябва да имате активирана Siri на вашия iPhone, за да можете да я използвате, за да активирате VoiceOver, което е особено удобно, ако изобщо не виждате екрана.
Най-важното е, че ще ви трябва един от следните аксесоари на Apple за достъп до вашия iPhone: USB клавиатура, адаптер Lightning към USB и Bluetooth клавиатура. Също така ще трябва да имате акаунт в iCloud, който да има достатъчно място за вашето архивиране, както и стабилна интернет връзка.
За да архивирате вашия iPhone с функцията VoiceOver и USB клавиатура, трябва да направите следното:
- Свържете вашия iPhone и USB клавиатурата с адаптера Lightning към USB.
- Отключете вашия iPhone с Face ID или Touch ID.
Забележка : Имайте предвид, че ако рестартирате вашия iPhone или ако той се изключи поради слаба батерия, няма да можете да използвате Face ID или Touch ID, за да го отключите. Когато включите и изключите вашия iPhone, трябва да въведете вашата парола или ПИН, за да го отключите. - Кажете, Хей Siri, активирайте VoiceOver.
- Дайте тази гласова команда. Отворете настройките на iCloud.
- Натиснете десния клавиш на курсора на вашата USB клавиатура, докато изберете iCloud Backup. (Ако изобщо не виждате екрана си, натиснете бутона 22 пъти)
- Натиснете едновременно клавишите Ctrl, Alt и интервал. Ако използвате Mac USB клавиатура, натиснете Control, Option и Space. Това ще ви отведе до екрана за архивиране на iCloud.
- Използвайте същите клавиши, за да включите опцията iCloud Backup.
Забележка : Ако изобщо не виждате екрана си, натиснете десния клавиш на курсора три пъти. Функцията VoiceOver ще каже iCloud Backup On/Off, за да ви информира дали тази функция е активирана или не. - Изберете десния клавиш на курсора още два пъти.
- Натиснете едновременно клавишите Ctrl, Alt и интервал. За клавиатура на Mac натиснете едновременно Control, Option и Space.
- Изчакайте вашия iPhone да архивира всичките ви данни.
Данните на вашия iPhone ще бъдат архивирани във вашия iCloud акаунт. Ако искате да използвате Bluetooth клавиатура, тогава ще трябва да използвате Siri, функцията VoiceOver и вашия USB кабел, за да включите Bluetooth и да свържете двете устройства. Причината, поради която е полезно да имате Bluetooth клавиатура в тази ситуация, е, че ще можете да свържете вашия iPhone и компютъра чрез порта Lightning.
Архивирайте iPhone с неотзивчив счупен екран
Всички горепосочени методи са приложими, ако можете да използвате своя счупен екран, дори и да не можете да го докоснете. Но какво ще стане, ако екранът ви е черен и дори не виждате нищо? Добрата новина е, че можете да използвате функцията VoiceOver, заедно със Siri и USB клавиатура. За това е функцията VoiceOver, за да ви каже какво точно се случва, дори когато не можете да го видите.
Ако обаче екранът ви не реагира напълно, единствената ви възможност е да го обслужите или смените. Ако сте изпробвали всички тези методи и нито един от тях не работи, трябва да занесете вашия iPhone в най-близкия Apple Store или филиал. Възможно е не само екранът да е счупен, но и част от вътрешния хардуер. Ако случаят е такъв, тогава е много малко вероятно да можете да архивирате вашия iPhone и да възстановите всичките си данни.
как да блокирам на раздор мобилни -
Запазете всички данни на вашия iPhone
Само защото сте счупили екрана на вашия iPhone, не означава, че всичко е загубено. Ако не сте повредили нито един от вътрешния хардуер, можете да архивирате вашия iPhone и да възстановите всичките си данни, като използвате различни методи. След като всичките ви данни са защитени, можете да поправите или замените екрана на вашия iPhone или да закупите нов. Всичко, което трябва да направите, е да импортирате всичките си данни обратно на вашето устройство.
Счупили ли сте някога екрана на вашия iPhone преди? Какво направи? Успяхте ли да архивирате вашия iPhone? Уведомете ни в секцията за коментари по-долу.