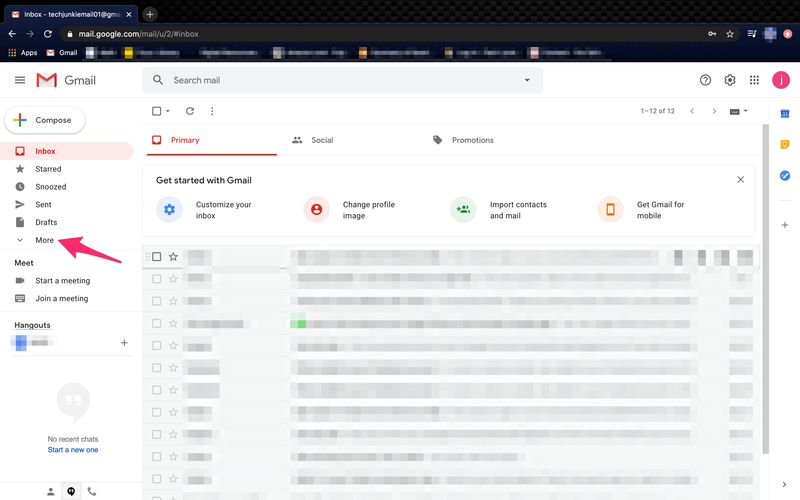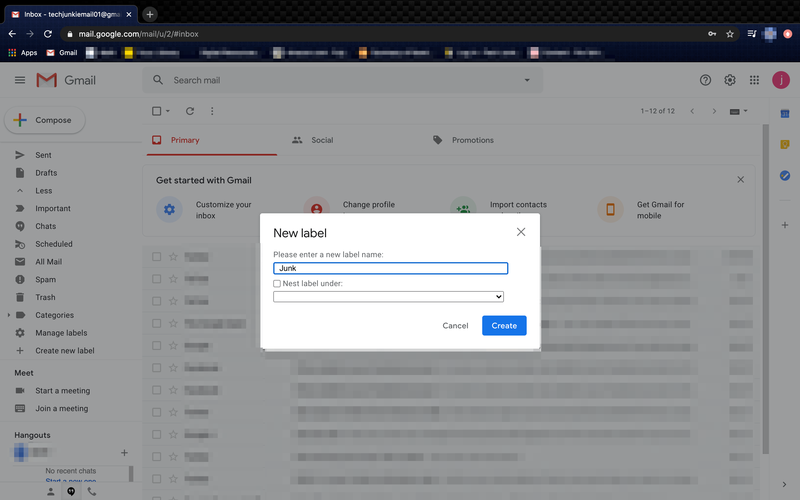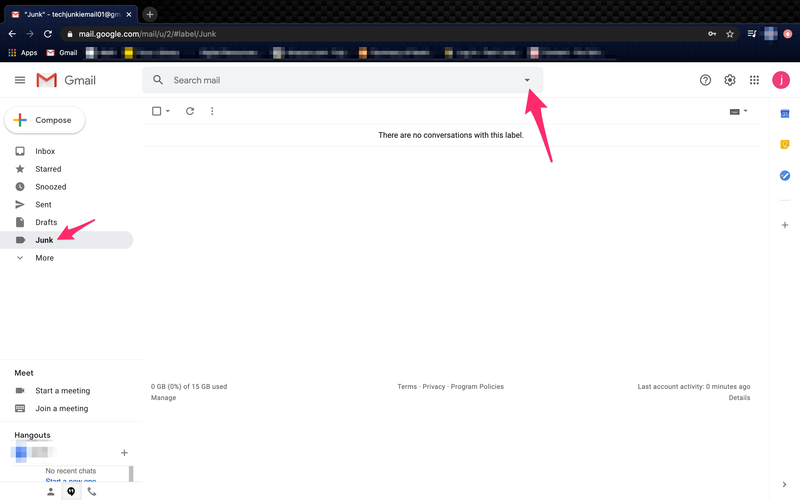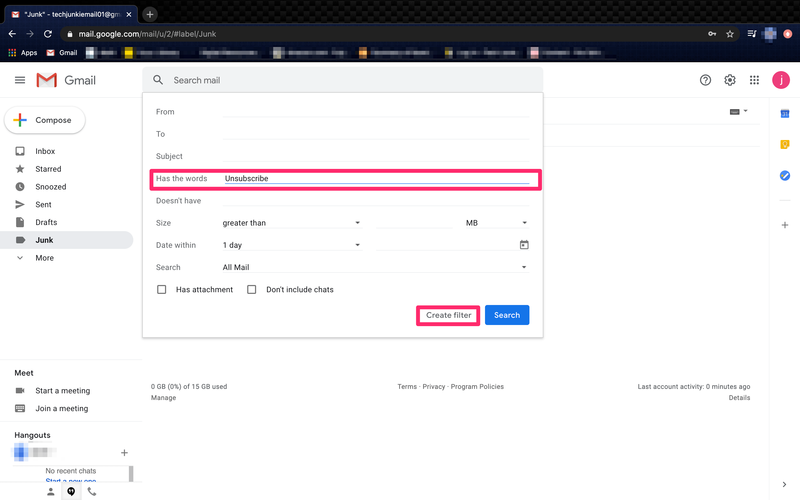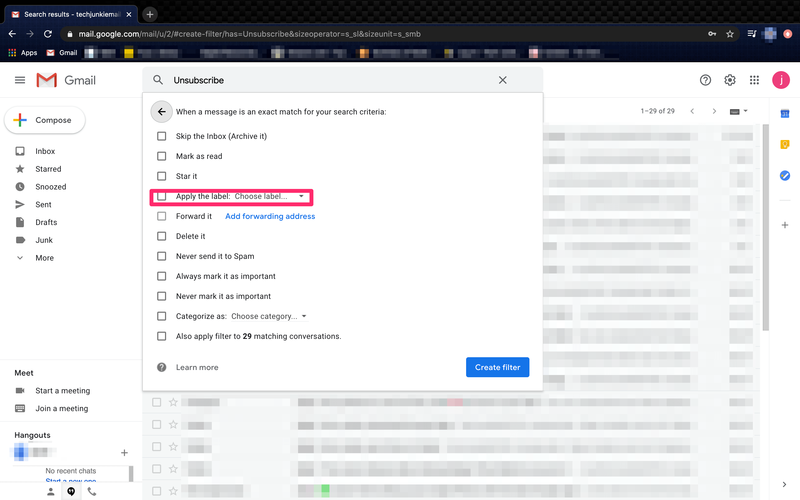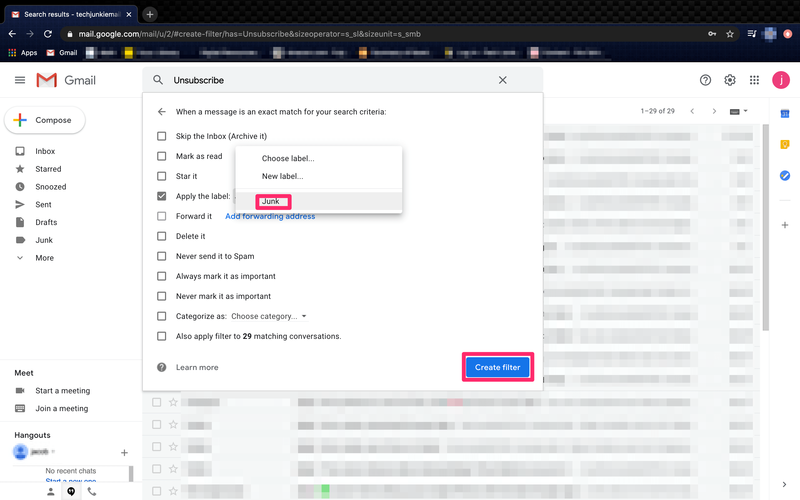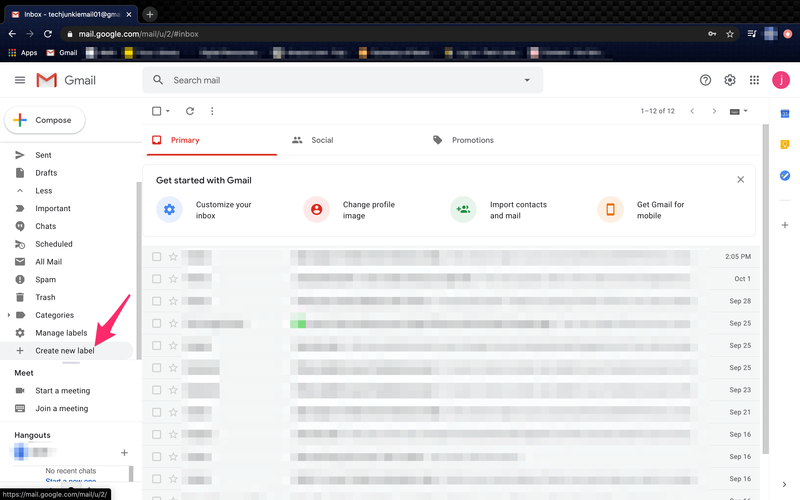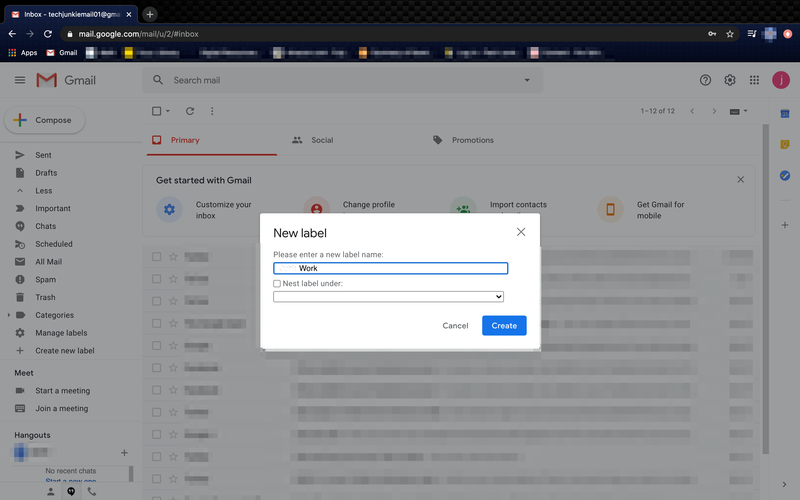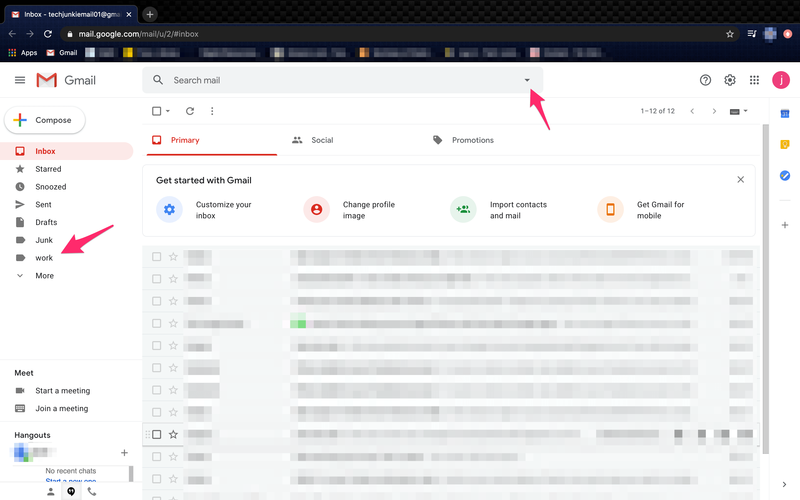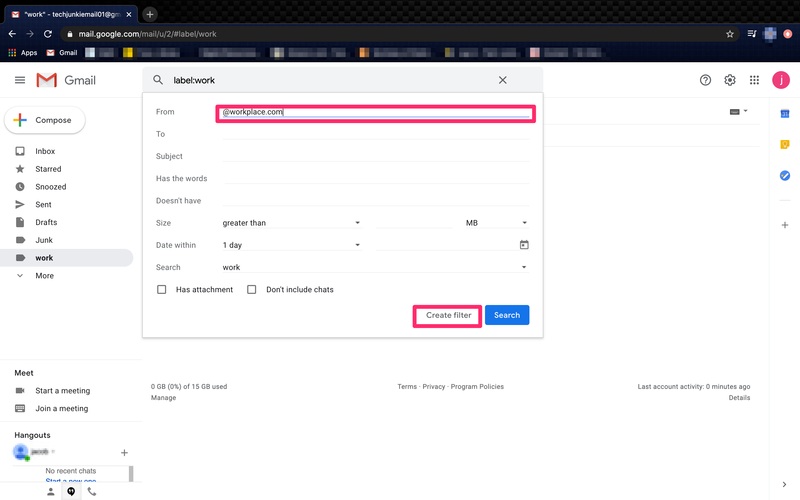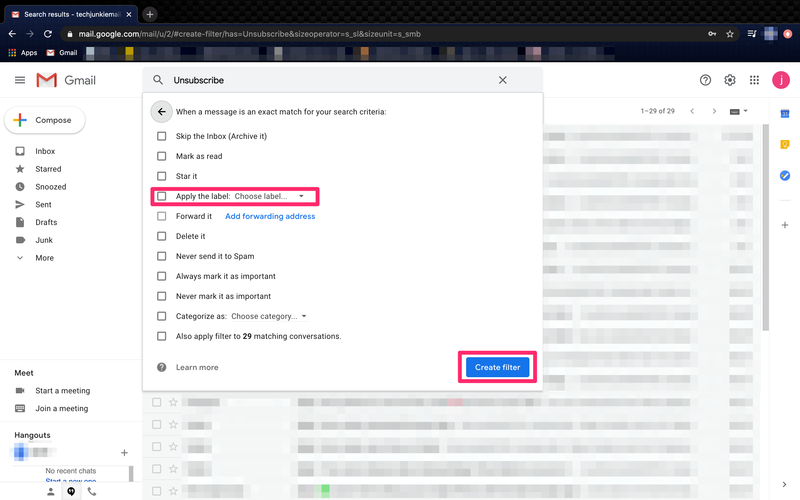Въпреки че съществуват повече от тридесет години, имейлите все още отнемат свободно време, дразнят, разочароват и отчайват. Странният имейл също ни прави щастливи, но в по-голямата си част те са по-скоро скучна работа, отколкото удоволствие. Какво ще кажете, ако можете автоматично да етикетирате имейли в Gmail, да ги сортирате всички, да приложите етикет и да изтриете спам? Няма ли това да направи живота малко по-лесен?
как да добавите бот в разрез
Входящата кутия за самоконтрол е светият граал, що се отнася до мен. Спамът може да бъде премахнат, маркетинговите и промоционалните имейли могат да бъдат етикетирани и изолирани, а важните имейли могат да бъдат етикетирани като такива и поставени в папка, където ще ги виждате. Всички имейл платформи казват, че предлагат този вид организация, но според моя опит само една предоставя. Gmail.
Функцията за етикети буквално промени начина, по който използвам Gmail. Вече мога уверено да използвам този имейл адрес за застрахователни оферти, регистриране за нови уебсайтове и всички онези дейности, които обикновено завършват с лавина от спам. Те все още изпращат тази лавина, но сега тя не затрупва входящата ми кутия.

Автоматично етикетиране на имейли в Gmail
Етикетите ви помагат да сортирате всичките си имейли и да ги поръчате по управляем начин. Етикетите са Gmail-говори за папки и могат автоматично да идентифицират, класифицират и след това да организират всички входящи имейли, използвайки тези етикети.
Задавайки етикет за застраховка например, мога да накарам всички обичайни цитати на застраховки спам и маркетинг от моя застраховател да бъдат етикетирани и изпратени в тази папка. След това мога да ги прочета или да ги изтрия групово, както намеря за добре. Мога да изплаквам и да повтарям това толкова пъти, колкото искам за всяка тема или подател, който залива входящата ми кутия.
Нека създадем етикет за нежелани имейли, който ще сортира всички спам имейли, които собственият филтър на Gmail не улавя.
хвърли коди на chromecast от android
- Изберете Създаване на етикет от лявото меню. Изберете Още, ако не се вижда.
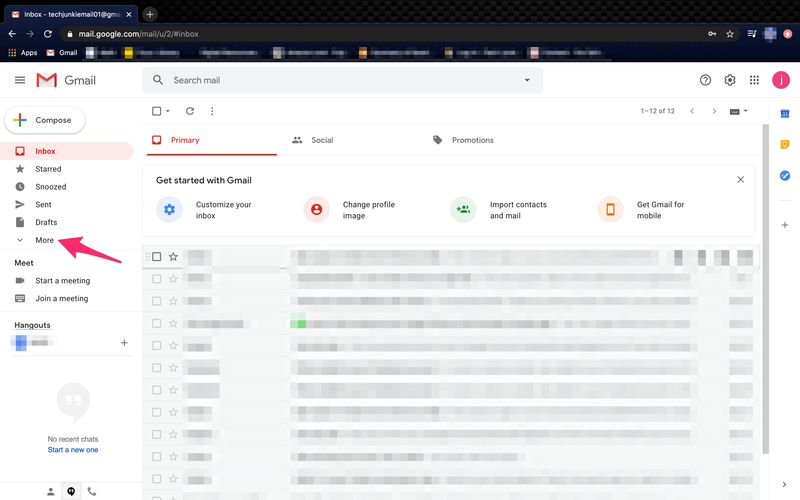
- Наименувайте новия си етикет на нещо смислено и изберете Създаване.
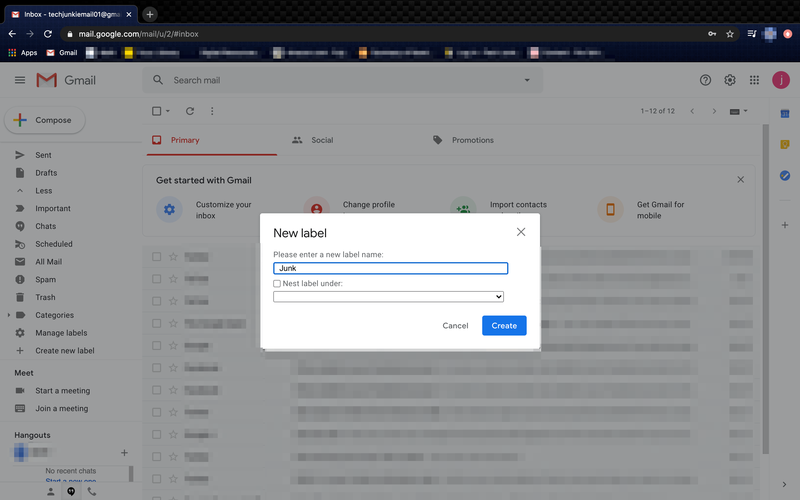
- Изберете новия си етикет и изберете стрелката надолу в лентата за търсене в горната част на страницата.
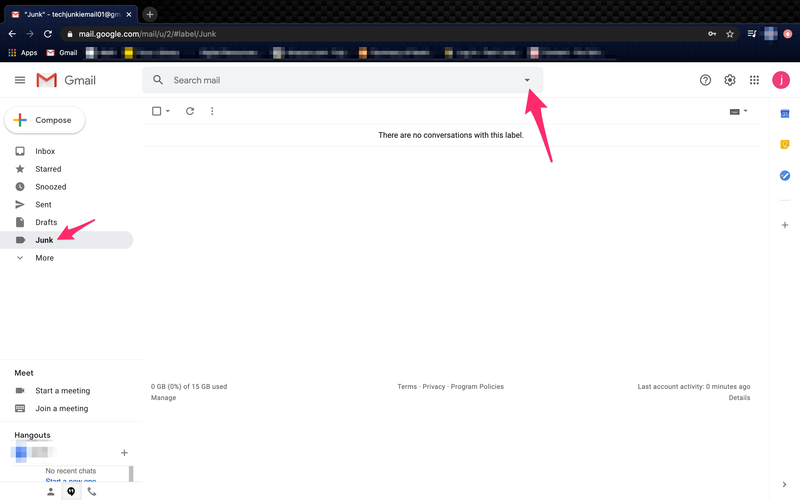
- Добавете „отписване“ към реда Включване на думите.
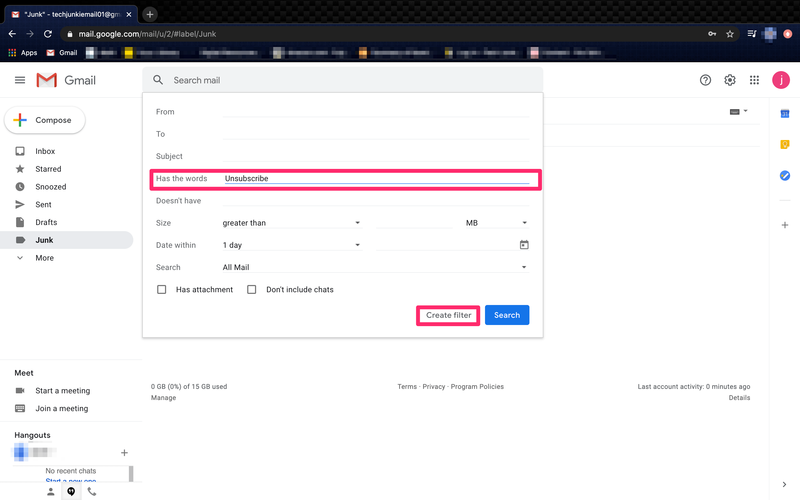
- Изберете Създаване на филтър.
- Изберете Прилагане на етикета и изберете етикета, който сте създали.
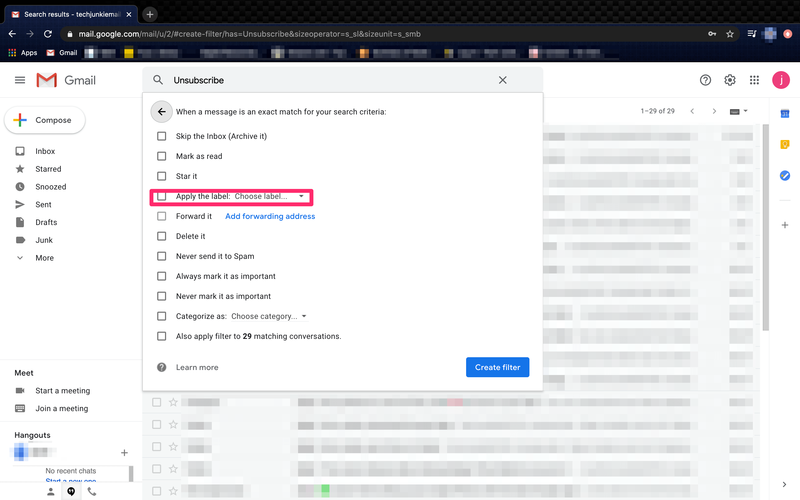
- Поставете отметка в квадратчето до всички други оператори, които искате. Маркирането като прочетено е полезно.
- Изберете Създаване на филтър.
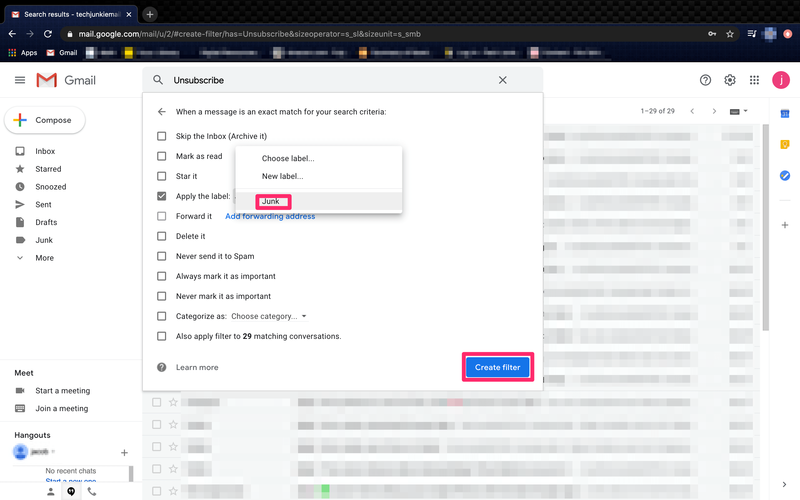
Сега всеки път, когато пристигне спам или маркетингов имейл, Gmail ще го сканира за думата „отписване“ и ще го етикетира и премести. Тъй като повечето легитимни спам съдържат тази дума някъде, тя е най-полезният оператор, който да се използва при работа със спам.

Маркирайте работни имейли в Gmail
За други имейл филтри, например от приятели или от работа, можете да добавите етикет на тяхното име, имейл адреса @worplace.com или нещо друго, уникално за подателя или типа имейл. Потенциалът на тези етикети е огромен.
Например, ако работите извън офиса, изпращането на всички служебни имейли в работна папка, за да можете да ги видите бързо, може да бъде полезно.
- Изберете Създаване на етикет от лявото меню.
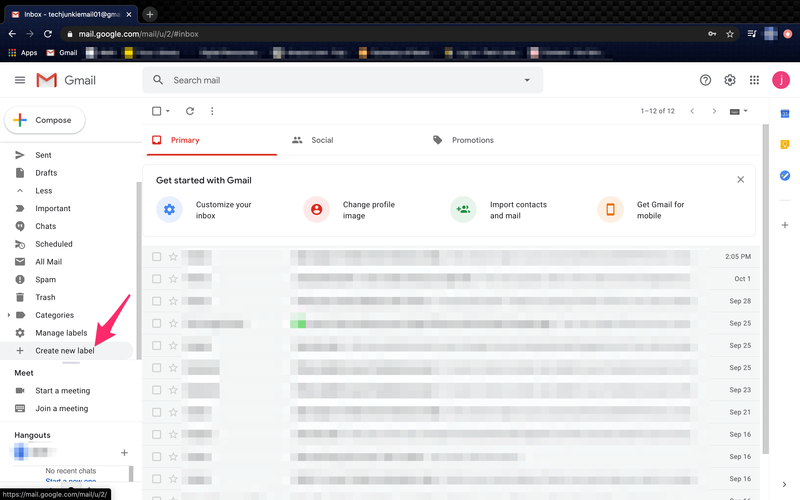
- Наименувайте новия си етикет Work и изберете Create.
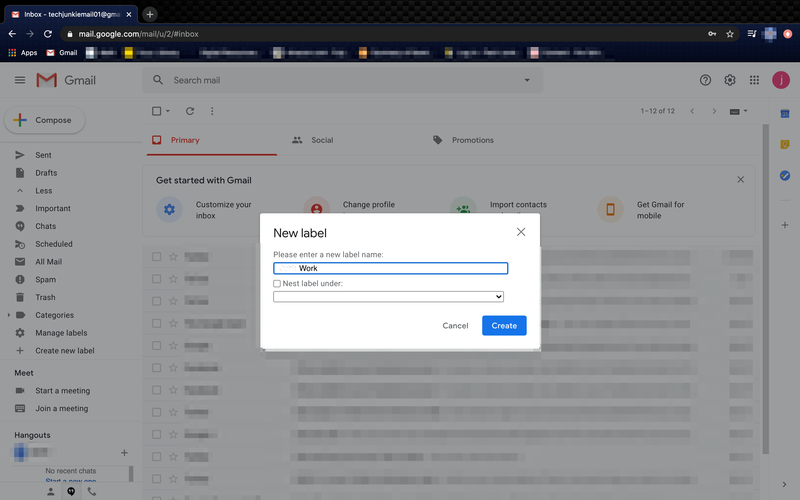
- Изберете вашия работен етикет и изберете стрелката надолу в лентата за търсене в горната част на страницата.
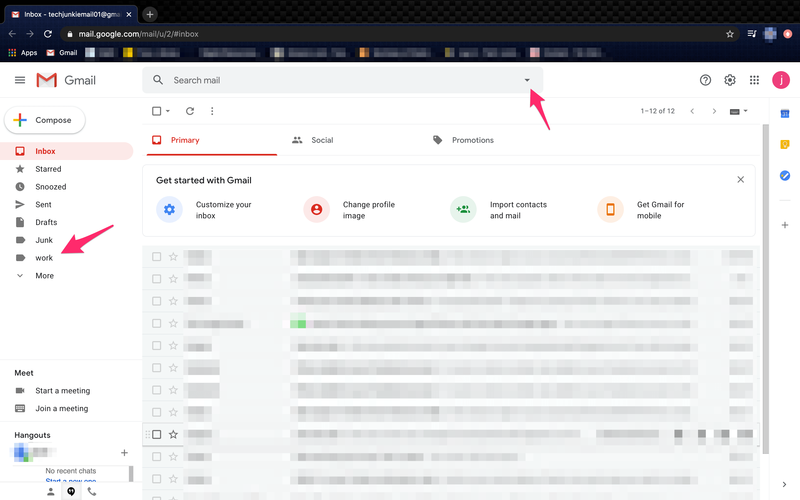
- Добавете последната част от имейл адреса към реда От. Например „@workplace.com“.
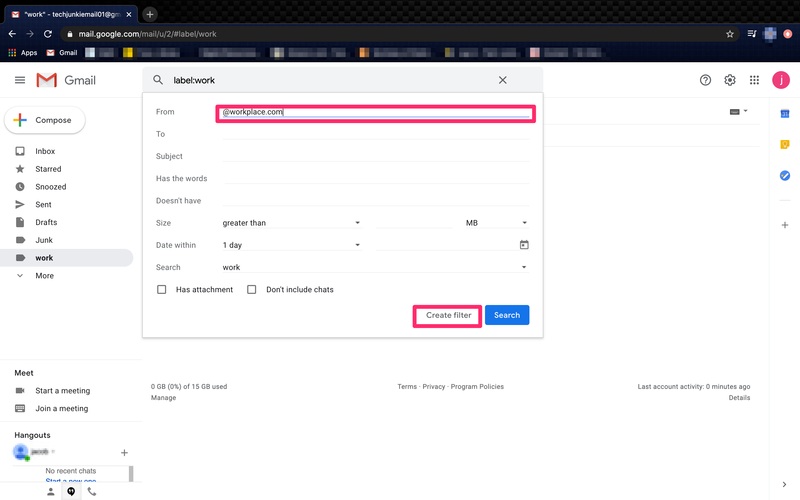
- Изберете Създаване на филтър.
- Изберете Прилагане на етикета и изберете Работен етикет.
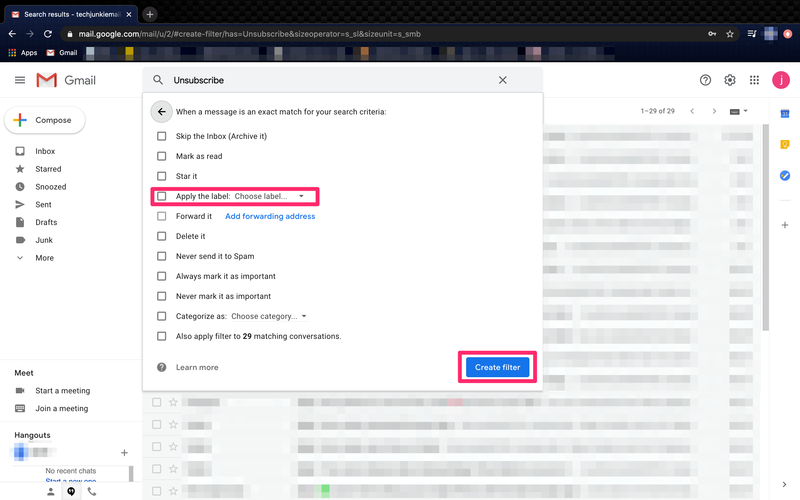
- Изберете Създаване на филтър.
Оттук нататък всички работни имейли от даден домейн „@workplace.com“ ще се изпращат в папката Work, която е създадена в левия панел. Тъй като не добавихме никакви оператори, те няма да бъдат маркирани като прочетени и ще видите броя на имейлите до папката.
как да добавите шрифт към думата -
Изключване на имейли от етикети
Ако установите, че определени имейли са уловени в тези етикети, които не трябва да бъдат, можете да използвате изключения, за да ги премахнете. Например, ако искате да запазите определени бюлетини, които също използват „отписване“ и те се улавят в горния филтър, можете да използвате оператора „-“, за да ги изключите.
Просто добавете –(*@emailaddress.com) в секцията От на филтъра и те няма да бъдат включени. * е заместващ знак, който ще улови всеки адрес от този домейн, а „-“ казва на Gmail да не включва адреса в етикета.
Можете да създадете толкова етикети в Gmail, колкото искате и да ги накарате да извършват всякакви неща от сортиране на спам до филтриране на работа, групи, хобита или каквото и да било. Ако вашата входяща кутия се пръсна по шевовете от твърде много боклук и в резултат губите полезни имейли, това е много прост начин да си върнете контрола.
Ако Gmail можеше по някакъв начин да измисли добавка, която може автоматично да ме отпише от стотиците имейли за боклук, които получавам на седмична база, това наистина би било най-добрият имейл!