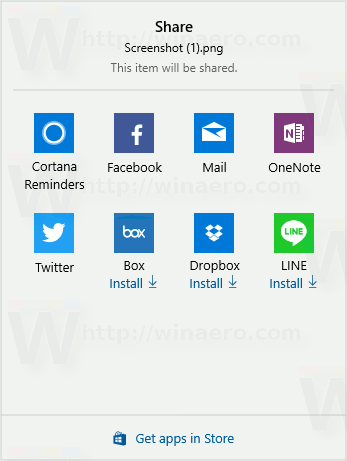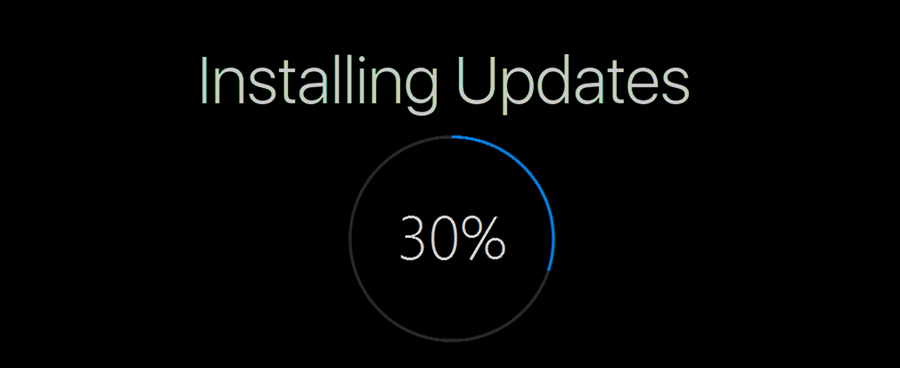Ако използвате Outlook, за да проверявате имейлите си, знаете, че трябва да изтеглите всяко изображение ръчно. Outlook няма да изтегля автоматично снимките във вашите имейли, така че трябва да щракнете там, където пише. Щракнете тук, за да изтеглите снимки. За да помогне на вашата поверителност, Outlook предотврати автоматично изтегляне на някои снимки в това съобщение.

Хубаво е, че създателите на Outlook искат да защитят поверителността ви, но тази функция понякога може да бъде неудобна. Така че, ако сте уморени да изтегляте ръчно всяко отделно изображение, можете да научите как да настроите Outlook да изтегля изображенията автоматично.
как да прехвърля файлове от едно устройство на Google в друго
Как да изтегляте всички изображения автоматично на компютър
Можете да разрешите на Outlook да изтегля изображения автоматично, като следвате тези лесни стъпки:
- Отворете Outlook.
- Щракнете върху Файл, след това Опции.
- Щракнете върху Център за доверие и след това щракнете върху Настройки на Центъра за доверие.

- Намерете къде пише „Автоматично изтегляне“ и премахнете отметката от квадратчето „Не изтегляйте снимки автоматично в HTML имейл съобщения или RSS елементи.
Тези стъпки работят за версиите на Outlook 2019, 2016, 2013 и 2010. Ако използвате версията от 2007 г., нещата са малко по-различни. Ето как да настроите автоматично изтегляне на изображение за тази версия:
- Отворете Outlook.
- Щракнете върху Инструменти и Център за доверие.
- Намерете опцията за автоматично изтегляне.
- Махнете отметката от „Не изтегляйте снимки автоматично в HTML имейл съобщения или RSS елементи.
Версията от 2003 г. е сред най-старите, които все още се използват, и това е, което трябва да направите, за да разрешите автоматично изтегляне на изображения:
- Отворете Outlook.
- Отидете на Инструменти и щракнете върху Опции.
- Щракнете върху раздела Защита и след това Променете настройките за автоматично изтегляне.
- Махнете отметката Не изтегляйте снимки или друго съдържание автоматично в HTML имейл.

- Премахнете отметката предупреди ме преди изтегляне на съдържание, когато редактирате, препращате или отговаряте на имейл.
След като изпълните тези стъпки, Outlook ще изтегля автоматично всички изображения в бъдеще. Преди да направите това, трябва да прочетете останалата част от статията, за да разберете какви са рисковете за сигурността, които идват с автоматичното изтегляне на изображения.
Как да разрешите автоматично изтегляне на имейлите, на които имате доверие
Можете да зададете функцията за автоматично изтегляне на изображения само за имейлите, които познавате. Това вероятно е най-доброто нещо, което трябва да направите, защото ще избегнете изтеглянето на изображения, които идват от неизвестни източници. Можете да направите изключения за имейли, като следвате тези стъпки:
- Отворете Outlook.
- Отворете надежден имейл и щракнете с десния бутон върху заглавката на съобщението.
- Щракнете върху Добавяне на подател към списъка с безопасни податели или добавете домейна @example.com към списъка с безопасни податели.
Защо това е важно
Outlook идва с важна функция за сигурност, която спира автоматичното изтегляне на изображения на вашия компютър. Трябва да го разрешите ръчно, но трябва да сте наясно с рисковете за сигурността, които идват с него.
Функцията може да изглежда като ненужна, но има причина.
как да проверя дали моят буутлоудър е отключен
Представете си, че получавате имейл от някой, когото не познавате. Отваряте съобщението и всички изображения вътре ще бъдат изтеглени от сървъра на подателя направо на вашия компютър. Ако сървърът на подателя се наблюдава, той може да каже, че сте разрешили изтеглянето на изображенията веднага. Ще потвърдите валидността на имейла си, оставяйки го изложен на всякакви досадни прониквания, включително спам и дори вируси.
Outlook блокира автоматичните изтегляния, за да попречи на спамърите да получават потвърждение, че адресът ви е активен. Никой не иска да бъде погребан с непознати имейли и изображения.

Предимства на блокирането на автоматично изтегляне на изображения в Outlook
Microsoft е компанията зад Outlook и вероятно има основателна причина за блокиране на автоматично изтегляне на изображения по подразбиране. Блокирането на автоматично изтегляне на изображения е добра идея, защото:
- Спамърите ще имат трудности да се доберат до вашия имейл адрес.
- Ще използвате по-малко честотна лента при изтегляне, защото ще запазите само изображенията, от които се нуждаете.
- Ще спестите място за съхранение на пощенската кутия.
- Ще бъдете в безопасност от потенциално нараняващи или нечувствителни изображения.
Стандартна функция от 2003 г
Първата версия на Outlook, която блокира всички автоматични изтегляния по подразбиране, беше Outlook 2003. Функцията се оказа полезна, така че стана стандарт във всички следващи версии на Outlook.
Как да изтегля автоматично всички изображения на Mac
Както очакваме, инструкциите за нашите потребители на Mac са много по-различни от тези за потребителите на нашите компютри. Докато някои казват, че имате нужда от услуга на трета страна за автоматично изтегляне на всички изображения от Outlook, това просто не е вярно. Можете да настроите вашия Mac да изтегля автоматично изображения от приложението Outlook.
как да отворите cpgz файл
За да настроите автоматично изтегляне, просто направете това:
- Отворете Outlook на вашия Mac и щракнете върху „Предпочитания“ в лентата с менюта в горната част.

- Щракнете върху „Предпочитания“ в падащото меню.

- Под секцията „Имейл“ кликнете върху „Четене“.

- Ако превъртите надолу, ще видите раздел с три опции. Щракнете върху балончето до избора, който отговаря на вашите нужди.

Разбира се, вероятно е по-безопасно да запазите тази опция за контактите си, но можете да изберете всички съобщения, ако желаете.
Филтрирайте вашите автоматични изтегляния на изображения
Вместо да позволявате автоматично изтегляне на изображения за всички съобщения, трябва да се придържате към деблокирането само на надеждни имейли. Направете списък с имейлите, на които имате доверие, и изтеглете само изображенията, от които наистина се нуждаете. По този начин компютърът ви ще бъде защитен от всички спамъри и неизвестни имейли и изображения. Интернет е пълен с всякакви измами и спамери, така че е най-добре да останете на сигурно място.