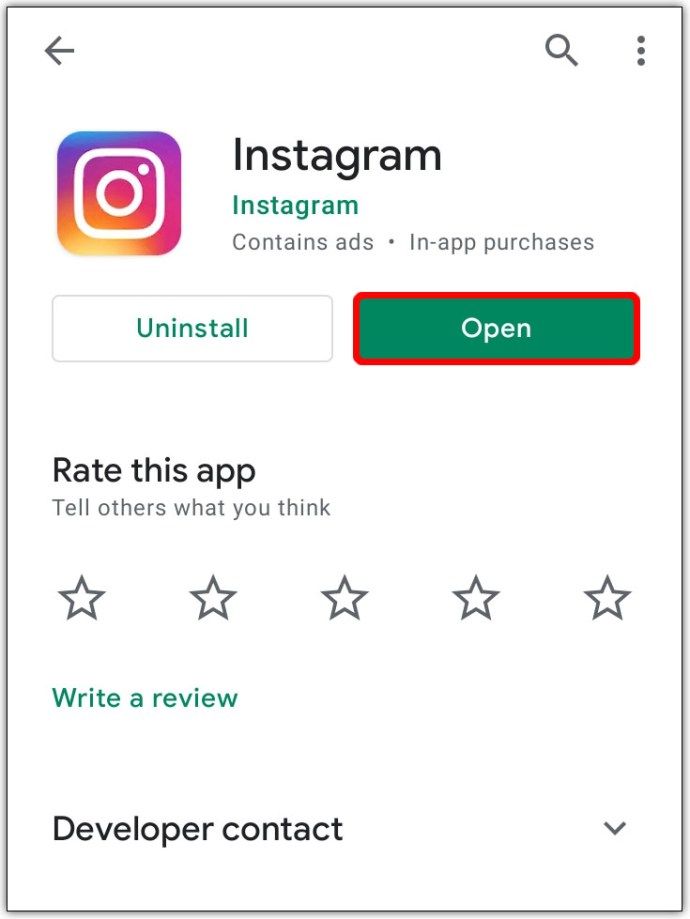Ако работите често с компютър, има програми, които може да използвате редовно. Това може да бъде инструмент за комуникация, програма за съхранение или дори приложение за счетоводство. Вместо да се налага да отваряте програмата ръчно всеки път, когато стартирате операционната си система, не би ли било по-удобно програмата да се стартира автоматично?

В тази статия ще ви кажем как да добавяте стартиращи програми в различни операционни системи, така че програмите, които използвате най-много, да са готови и да чакат веднага след като стартирате компютъра си.
Как да добавяте стартиращи програми
Въпреки че процесът на добавяне на програми към папката за стартиране се различава в зависимост от използваната операционна система, има постоянен фактор: папката за стартиране.
Папката за стартиране е вградена папка, която съдържа програми, които започват да се изпълняват автоматично, когато влезете. Тези програми се включват веднага щом вашето устройство се стартира. Не е нужно да ги стартирате ръчно.
Ако искате дадено приложение да започне да работи веднага, когато влезете, трябва да го включите в папката за стартиране. Това е толкова просто. Нека научим за конкретните стъпки, които трябва да предприемете, когато използвате конкретни операционни системи.
Как да добавяте стартиращи програми в Windows 10
Добавянето на програма към стартиране в Windows 10 е доста лесно:
можете ли да търгувате след часове на робинство
- Щракнете върху клавиша на Windows и буквата R едновременно. Това ще стартира диалогов прозорец, изискващ да въведете програмата, която искате да отворите.

- Въведете следното в текстовото поле:
обвивка: стартиране
- Щракнете върху OK, за да отворите папката за стартиране.

- Въведете името на приложението, което искате да добавите към процеса на стартиране в лентата за търсене на Windows.

- Щракнете с десния бутон върху програмата и след това изберете Отваряне на местоположението на файла.

- След като папката за местоположение се отвори, щракнете с десния бутон върху програмата.

- Изберете Изпрати до и след това изберете Десктоп (създайте пряк път).

- Намерете прекия път на работния плот, щракнете с десния бутон върху него и след това изберете Копиране.

- Поставете прекия път в стартиращата папка, отворена по-рано. Като алтернатива, плъзгането и пускането би работило също толкова добре.

С това сте готови. Програмата трябва да започне да работи автоматично, когато стартирате.
Как да добавяте стартиращи програми в Windows 10 за всички потребители
Ако искате да автоматизирате изпълнението на програма на всички потребителски акаунти на един и същ компютър, направете следното:
- Щракнете върху клавиша на Windows и буквата R едновременно. Това ще стартира диалогов прозорец.

- Въведете следното в текстовото поле: shell:common startup

- Щракнете върху OK, за да отворите папката за стартиране.

- Въведете името на приложението, което искате да добавите към стартиране, в лентата за търсене на Windows. Като алтернатива щракнете върху иконата на Windows, щракнете с десния бутон върху програмата, щракнете върху Още и след това изберете Отвори местоположение на файла.

- Щракнете с десния бутон върху програмата и след това изберете Отваряне на местоположението на файла.

- След като папката за местоположение се отвори, щракнете с десния бутон върху програмата.

- Изберете Изпрати до и след това изберете Десктоп (създайте пряк път).

- Намерете прекия път на работния плот, щракнете с десния бутон върху него и след това изберете Копиране.

- Поставете прекия път в папката за стартиране.

Как да добавяте стартиращи програми в Windows 8.1
Windows 8.1 е популярен сред технологичните ентусиасти благодарение на серия от вградени приложения и се оказва, че всъщност можете да добавите няколко програми към последователността на стартиране, ако ги използвате често. Ето как можете да го направите:
- Щракнете върху бутона Старт.
- Щракнете с десния бутон върху програмата, която искате да добавите към стартиране, и след това изберете Отваряне на местоположението на файла.
- След като папката за местоположение се отвори, щракнете с десния бутон върху програмата и след това щракнете върху Копиране.
- Щракнете върху клавиша на Windows и буквата R едновременно. Това ще стартира диалогов прозорец.
- Въведете следното в текстовото поле: %appData%
- Отидете в MicrosoftWindowsStart MenuProgramsStartup.
- Поставете прекия път в папката за стартиране. Желаната програма трябва да се стартира автоматично след рестартиране на компютъра.
Как да добавяте стартиращи програми в Windows 7
Windows 7 е една от най-популярните операционни системи, произвеждани някога в серията Windows, и има причини да я обичате още повече, защото можете да добавяте програми към процеса на стартиране само с няколко стъпки:
- Щракнете върху бутона Старт.
- Навигирайте до Всички програми.
- Превъртете надолу до папка за стартиране.
- Копирайте и поставете пряк път на желаната от вас програма в папката за стартиране.
Как да добавяте стартиращи програми в macOS
Ако има програми, без които просто не можете да започнете деня си на вашия Mac, трябва да ги настроите да се стартират автоматично. Ето как го правите:
- Придвижете се до Системни предпочитания и отворете Потребители и групи.

- Изберете Елементи за влизане в прозореца, който се показва вдясно.

- За да добавите желаната програма, щракнете върху бутона +.

Как да добавяте стартиращи програми в Ubuntu
- Отворете системното меню и след това отворете главното меню.
- Отворете програмата, която искате да добавите, и отидете в секцията Свойства.
- Копирайте командата, която стартира програмата.
- Отворете Startup Applications и след това изберете Добавяне.
Какво да направите, ако имате твърде много програми за стартиране на Windows 10
Твърде много програми в папката за стартиране ще забавят вашия компютър. За да избегнете тази ситуация, трябва да премахнете или деактивирате някои от програмите. За да деактивирате програма:
- Щракнете върху бутона за стартиране и въведете Startup Apps в лентата за търсене.

- Превключете бутона до програмата в позиция Изключено.

Допълнителни ЧЗВ
1. Кои програми трябва да се изпълняват при стартиране?
Трябва да включите програми в процеса на стартиране, ако ги използвате редовно.
2. Как да добавя програми към стартиране в Windows 10?
Просто добавете пряк път към желаната от вас програма в папката за стартиране.
3. Как да накарам програма да стартира при стартиране в Windows?
За да стартирате програма при стартиране, трябва да я добавите към папката за стартиране.
4. Стартиращите програми забавят ли компютъра ви?
да. Твърде много стартиращи програми могат да забавят времето ви за зареждане и да намалят производителността на вашето устройство. За да избегнете тази ситуация, добавете само най-подходящите програми към стартиране и премахнете всички приложения, които вече не използвате често.
5. Как да видя стартиращите програми в Windows 10?
• Щракнете върху иконата на Windows в долния ляв ъгъл.
• Въведете Startup в лентата за търсене:
• Щракнете върху Отвори.
6. Необходими ли са всички стартиращи програми?
Не. Понякога злонамерените приложения могат да се промъкнат в папката за стартиране, дори ако почти не ги използвате. Хубавото е, че можете безопасно да премахнете всяка стартираща програма, ако не ви е необходима.
Поемете отговорност за стартиращите програми на вашето устройство
Трябва удобно да стартирате автоматично програмите, които използвате често. Това ще ви спести стреса да се налага да търсите тези програми всеки път, когато стартирате. Освен това трябва да премахнете всяко нежелано приложение от списъка. И благодарение на тази статия вече знаете точно как да ги намерите и как да ги премахнете.
Кои приложения сте добавили към стартиране на вашия компютър? Уведомете ни в коментарите.