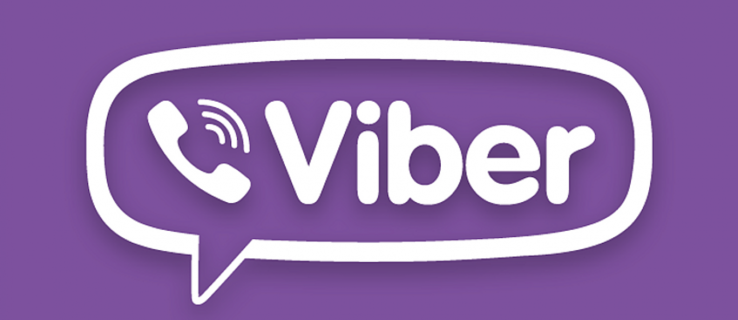Изготвянето на презентация включва ефективно предаване на вашите идеи на други хора. Възможността да използвате данни от електронни таблици в слайдшоу, особено такива, които могат лесно да се актуализират, със сигурност може да помогне в това отношение

В тази статия ще ви покажем как да добавите Google Sheets към презентацията си в Google Slides, заедно с други полезни съвети, за да се възползвате от интеграцията.
Google Sheets и Google Slides Integration
Google Slides е много полезна програма за презентации, която изисква само акаунт в Google Drive. Въпреки че самата програма по същество е безплатна, тя все още е пълна с много функции, които могат да бъдат използвани във ваша полза.
как да забраните за постоянно актуализация на Windows 10
Вземете например интеграцията на Google Sheet. Като свържете електронна таблица с вашата презентация в Google Slide, можете лесно да показвате съществуващите данни на работния лист, без да се налага да ги въвеждате ръчно. Тази интеграция идва с допълнителната функция за актуализиране на презентацията при редактиране на самата електронна таблица. Никога не можете да омаловажите важността на актуалните данни, когато се опитвате да направите правилно представяне.

Добавяне на таблица към вашата презентация
Добавянето на диаграма на Google Sheets към вашата презентация на Google Slides е лесен процес. Можете да направите това, като изпълните следните стъпки:
как да добавите член на семейството към музика на ябълка -
- Отворете презентацията на Google Презентации, в която искате да интегрирате диаграмата си. Щракнете върху номера на слайда, в който искате да се показва.

- Отворете файла Google Sheets, от който се нуждаете от данните.

- Изберете данните, които искате да използвате, като щракнете и плъзнете курсора.

- Или щракнете с десния бутон и изберете Копиране, или щракнете върху Редактиране в горното меню, след което щракнете върху Копиране.

- Във вашата презентация на Google Slides, щракнете с десния бутон върху слайда на дестинацията и изберете Поставяне, или щракнете върху Редактиране в горното меню, след което щракнете върху Поставяне.

- Ще се появи малък прозорец, който ви пита дали искате таблицата да е свързана с електронната таблица. Изберете опцията, която желаете. Опцията Link to Spreadsheet ви позволява да актуализирате таблицата в презентацията, когато се актуализира оригиналната електронна таблица. Изборът на Поставяне без връзка ще копира само текущите данни във файла. Кликнете върху Поставяне, за да продължите.

- Можете да коригирате поставената таблица, като щракнете и плъзнете ъглите или страните. Задръжте курсора на мишката върху ъгъла или отстрани на масата, докато курсорът се превърне в двуглава стрелка. Задръжте и плъзнете, докато масата достигне желания размер.

Ако искате да промените диапазона от данни, който е включен в свързаната таблица, можете да кликнете върху него и след това върху иконата на връзката в горната дясна страна. След това изпълнете следните стъпки:
- В менюто изберете Промяна на обхвата.

- Редактирайте диапазона от данни в малкия прозорец, който се появява, след което кликнете върху OK.

Можете да редактирате работния лист от Google Slides, като кликнете върху Open Source от менюто Linked Options. Ако файлът на Google Sheets е актуализиран, независимо дали чрез Google Slides, или само в Google Sheets, ще получите опцията за актуализиране. В горния десен ъгъл на таблицата ще се появи малък бутон Актуализация. Щракнете върху него, за да актуализирате данните си.
конвертирате дума в jpeg windows 10
Имайте предвид, че докато таблица е свързана с Google Slides, всеки, който има достъп до файла на Google Slides, ще има достъп и до таблицата на Google Sheets. Няма значение дали самите потребители нямат разрешение за достъп до файла на Google Таблици, стига да е свързан, те ще могат да го видят.
Добавяне на диаграма към вашата презентация
Можете също да добавите диаграма, направена в Google Sheets, към вашата презентация в Google Slides. За целта следвайте тези инструкции:
- Отворете презентацията, в която искате да вмъкнете диаграмата. Изберете слайда, към който трябва да се постави.

- Кликнете върху Insert в горното меню, задръжте курсора на мишката върху Chart, след това кликнете върху From Sheets.

- Ще получите избор да вмъкнете диаграма от вашия Google Диск. След като намерите необходимата електронна таблица, щракнете върху Избор.

- Ако искате да свържете електронната таблица с Google Презентации, уверете се, че квадратчето в долната дясна страна е активирано. След като приключите, изберете Импортиране.

- Имайте предвид, че ако електронната таблица няма диаграма, бутонът за импортиране ще бъде сив.

- Диаграмата може да се коригира, като следвате същите инструкции за корекции на таблицата по-горе. Опциите за свързана диаграма са ограничени до прекратяване на връзката и отваряне на изходния файл.

- Всички актуализации, направени в оригиналния файл, могат да бъдат отразени в диаграмата, като щракнете върху иконата Актуализиране, когато се появи в горния десен ъгъл на диаграмата.

Показване на подходяща информация
Свързан файл с Google Sheets ви позволява да показвате подходяща информация за вашата презентация, без да се налага да копирате данни поотделно. Опцията за актуализиране гарантира, че такива данни винаги са актуални за самия файл. Възможността да показвате точна информация ще допринесе значително за добре представената презентация.
Имате ли други съвети как да добавите google Sheets към презентация на Google Slides? Споделете вашите мисли в раздела за коментари по-долу.





















![Как да промените вашия IP адрес на всяко устройство [не е трудно]](https://www.macspots.com/img/other/0D/how-to-change-your-ip-address-on-any-device-it-8217-s-not-hard-1.png)