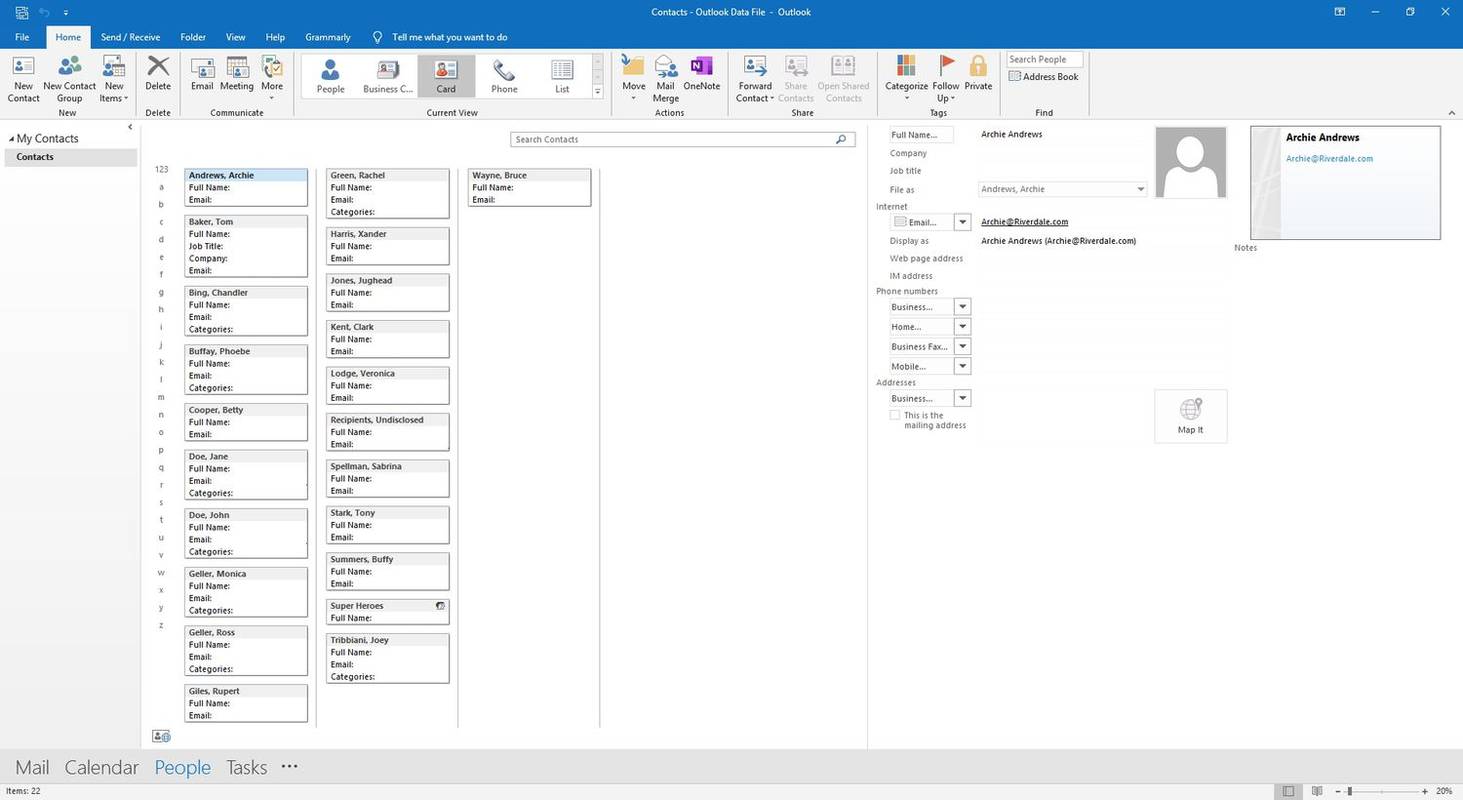Връзки към устройства
Приложението Find My може да се използва за намиране на всички ваши устройства на Apple, от вашия iPhone до вашия AirTag. Можете дори да проследявате местоположението на всички устройства с iOS, в които сте влезли наведнъж, и да пуснете звук, за да ги намерите. Има още много полезни функции, които това приложение може да предложи.

В тази статия ще обясним как да добавите ново устройство в приложението Find My на вашия iPhone, Mac и iPad. Ще ви покажем също как да премахнете устройство от това приложение и още няколко удобни трика.
Как да добавите устройство, за да намерите моето от iPhone
Приложението Find My е криптирана, анонимна мрежа, която използва Bluetooth за намиране на вашите iOS устройства. Това приложение е съвместимо с iPhone, iPad, iPod Touch устройства, Apple Watches, Macs, AirPods, AirTags и др. С AirTags можете дори да използвате приложението Find My, за да намерите личните си вещи (например портфейла или ключовете си). Това приложение е полезно не само за изгубени устройства и предмети, но и за откраднати вещи.
След като влезете в своя iCloud акаунт на ново устройство, той автоматично се добавя към приложението Find My. Няколко други функции също са активирани по подразбиране. Това включва възможността да възпроизвеждате звук на вашето устройство, дистанционно да го заключвате и дори да показвате съобщение на него.
За да добавите устройства към приложението Find My, първо трябва да активирате няколко неща. Ето какво трябва да направите:
- Отворете Настройки на началния екран.

- Докоснете вашия Apple ID в горната част на менюто.

- Изберете раздела Find My.

- Отидете на Find My Phone и активирайте тази функция.

- Превключете превключвателя Find My Network. Това ви позволява да намерите вашето устройство дори когато е офлайн.

- Върнете се и превключете превключвателя Споделяне на моето местоположение.

- Върнете се към Настройки.

- Отидете на Поверителност и след това на Услуги за местоположение.

- Намерете Find My и се уверете, че Докато използвате приложението е отметнато.

Сега, нека видим как бихте добавили ново устройство към приложението Find My на вашия iPhone:
- Отворете приложението Find My на началния екран. Това ще отвори карта, която показва къде се намират всичките ви устройства в момента.

- Докоснете Устройства в долното меню.

- Изберете иконата + до Устройства. Приложението ще започне да търси нови устройства, на които сте влезли.

- Намерете устройството, което искате да добавите.
- Въведете вашия Apple ID.
Добавеното от вас устройство вече ще се появи на картата и ще можете да го проследите. Ако искате да добавите елемент, който ще проследявате с вашия AirTag или други поддържани продукти на трети страни, това се прави по следния начин:
- Стартирайте приложението Find My.

- Отидете на Елементи в долната част на екрана.

- Изберете Добавяне на елемент.

- Изберете Добавяне на AirTag или друг поддържан елемент.

Забележка : Уверете се, че вашият Bluetooth е включен. - Докоснете елемента, който искате да добавите.
- Въведете вашия Apple ID.
Това е за всичко. Друга опция, която имате, е да премахнете устройства от това приложение, което е идеално за телефони или други устройства, които вече не използвате. Ако искате да премахнете устройство от приложението Find My на вашия iPhone, следвайте стъпките по-долу:
- Отворете приложението Find My.

- Отидете на Устройства.

- Намерете устройството, което искате да премахнете.

- Намерете и изберете Премахване на това устройство от менюто.

- Въведете вашата парола за Apple ID.
След като премахнете устройство от приложението Find My, все още можете да го възстановите от резервното си копие на iCloud. На вашия iPhone можете също да активирате опцията Изпращане на последно местоположение. Това позволява на приложението да ви изпраща местоположението на вашите свързани устройства, когато батериите им са изтощени.
Как да добавите устройство, за да намерите My от Mac
За да използвате приложението Find My на вашия Mac, трябва да сте влезли с вашия Apple ID. Можете също да получите достъп до приложението Find My от вашия настолен браузър , стига да можете да влезете с вашия Apple ID. Точно както на вашия iPhone, всички устройства, свързани с вашия Apple ID, ще бъдат автоматично добавени към приложението Find My.
Въпреки това, за разлика от приложението за iPhone, нямате възможност да добавяте нови устройства във версията за Mac. Има опция за изтриване на устройство от приложението Find My. За да направите това, просто го намерете в списъка с устройства и щракнете с десния бутон върху него. Изберете Премахване на това устройство от падащото меню. Ще трябва да въведете своя Apple ID, за да направите това.
Въпреки че не можете да добавяте нови устройства към това приложение на компютри Mac, има различни други неща, които можете да направите. Можете да проследявате местоположението на всичките си свързани устройства, да възпроизвеждате звук, за да ги намерите по-бързо, и да получавате известия, когато свързани устройства са наблизо. С AirTag можете да намерите липсващи или откраднати предмети и да получите указания как да ги намерите. За да направите това, всичко, което трябва да направите, е да щракнете върху бутона i на картата и ще се появят указанията.
Как да добавя устройство за намиране на моя от iPad
Приложението Find My iPad също предлага различни функции. За да добавите ново устройство към това приложение на iPad, направете следното:
деактивирайте плъзгане и пускане
- Стартирайте Find My.

- Изберете долното меню и изберете Устройства.

- Докоснете иконата + вдясно. Приложението ще започне да търси новосвързани устройства.

- Намерете устройството, което искате да добавите.
- Въведете вашия Apple ID.
Ако се опитате да потърсите ново устройство и нищо не се появява, уверете се, че използвате най-новата версия на iPadOS. Вашият Bluetooth също трябва да бъде активиран. И накрая, отидете на Услуги за местоположение във вашите настройки. Достъпът до местоположението трябва да е включен в приложението, за да добавяте нови устройства.
Приложението Find My ви позволява да изтривате хора, устройства и елементи от вашите запазени контакти. Ето как се прави на iPad.
- Стартирайте Find My.

- Докоснете едно от тези три полета (Хора, Устройства или Елементи) в долното меню.

- Намерете свързаното устройство, което искате да премахнете.
- Докоснете Премахване на това устройство в долната част.

- Въведете вашата парола за Apple ID.

Устройството ще бъде незабавно премахнато от приложението Find My и вече няма да можете да проследявате местоположението му. Както можете да видите, независимо къде решите да премахнете устройства, винаги ще трябва да използвате своя Apple ID.
Следете всичките си устройства с iOS
Приложението Find My е удобно по много причини. Тя ви позволява да проследявате местоположението на всичките си устройства с iOS и да намирате липсващи или откраднати продукти и лични вещи на трети страни. Ако използвате приложението за iPhone или iPad, можете също да добавяте нови устройства и елементи към списъка си. Когато вече не използвате определено устройство, можете лесно да го премахнете от приложението.
Добавяли ли сте някога ново устройство към приложението Find My? Какво устройство добави? Уведомете ни в секцията за коментари по-долу.