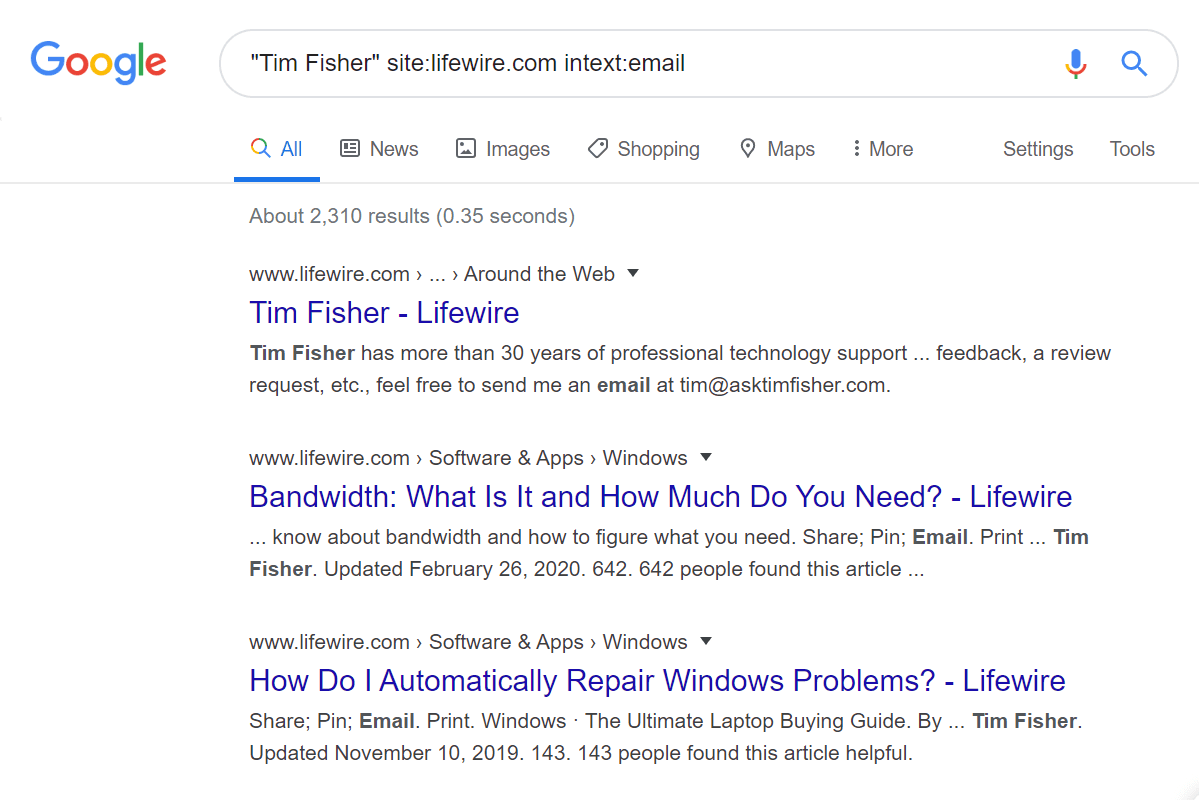Добавянето на приложения към началния екран на вашия телевизор може да подобри вашето потребителско изживяване и да позволи по-лесно сърфиране.

С телевизорите на Samsung управлението на приложенията е лесно, така че не би трябвало да имате проблеми, дори ако никога преди не сте го правили.
Имайте предвид, че началният екран е като централно табло за вашите приложения. Можете да получите достъп до него, като отидете до иконата на телевизора в изскачащото меню, когато включите телевизора. Придвижването наляво и надясно в менюто на лентата на началния екран ви превежда през приложенията.
Тази статия ще ви каже как да добавите приложенията към началния екран и ще включва полезни съвети за инсталиране и управление на приложения.
Как да добавяте приложения към началния екран на Samsung Smart TV
Добавянето на приложения към началния екран отнема само няколко стъпки. Следващият урок предполага, че вече сте инсталирали приложенията и се отнася за всички смарт телевизори на Samsung.
- Натиснете бутона за начало на дистанционното управление, за да получите достъп до интелигентния хъб.

- Придвижете се наляво с помощта на малките стрелки и маркирайте менюто Приложения.

- Отидете в горната част на екрана и изберете Настройки (малката икона на зъбно колело).

- Придвижете се из менюто на лентата и маркирайте приложение, което искате да добавите.

- Изберете Добавяне към дома от падащото меню.

- Приложението автоматично се добавя към менюто на началната лента. Използвайте стрелките за навигация, за да го преместите отпред или отзад.
Забележка: Ако дадено приложение вече е на началния ви екран, няма да видите Добавяне към началния екран. Но все пак можете да преместите приложението.
как да видите историята на търсенето в google -
Как да преместите приложения на началния екран?
Всички приложения на началния екран могат да бъдат преместени само в три стъпки.
- Влезте в менюто на лентата на началния екран и маркирайте приложението.
- Натиснете стрелката надолу на дистанционното управление и изберете Преместване от падащото меню.
- Използвайте стрелките за навигация, за да позиционирате приложението.
Инсталиране на приложения на Samsung Smart TV
Ето как да инсталирате приложения от Samsung App Store.
- Влезте в началния екран и навигирайте наляво, за да изберете менюто Приложения.

- Отидете в горния десен ъгъл на екрана и изберете Търсене (икона на малка лупа).

- В лентата за търсене въведете името на приложението и го изберете.
- Изберете изтегляне от менюто на приложението, след което изберете Инсталиране.

Имайте предвид, че някои приложения може да изискват да влезете или да се регистрирате.
Забележка: Ако приложението не е достъпно в Samsung App Store, няма да можете да го инсталирате.
Тип бонус: Използването на дистанционното може да бъде трудно. За да улесните нещата, помислете за клавиатура и тъчпад на Smart TV от трета част, които са съвместими със Samsung. Някои имат същия размер и дизайн като вашето дистанционно, но с пълна QWERTY клавиатура.
Заключване на приложенията
Някои приложения може да изискват допълнителен слой защита, така че Samsung направи лесно заключването им.
- Придвижете се вляво от началния екран и изберете Приложения.

- Отидете в горната част на екрана, изберете Настройки и маркирайте приложението, което искате да заключите.

- Изберете Заключване/Отключване от падащото меню.

Бърз урок
0000 е ПИН по подразбиране за телевизори Samsung, който можете да използвате за заключване или отключване на приложения. Но ако искате да го промените, ето какво да направите.
- Отидете в Настройки, изберете Общи и отворете системния мениджър.
- Изберете Промяна на ПИН и въведете стария ПИН, за да инициирате промяната.
- Въведете нов ПИН, потвърдете го и сте готови.
Новият ПИН ще се прилага за всички заключени приложения на вашия телевизор.
Как да премахнете приложения?
Можете да премахнете приложения от началния екран или да ги изтриете напълно.
Началния екран
- В лентовото меню на началния екран маркирайте приложението.

- Натиснете стрелката надолу за достъп до още опции и изберете Премахване.

- Изберете премахване отново, за да потвърдите, и това е всичко.

Това премахва приложението само от началния екран, така че все още можете да получите достъп до него от менюто Приложения.
Изтриване
- Натиснете бутона Начало на дистанционното управление и навигирайте наляво за достъп до приложения.

- Изберете Настройки в горния десен ъгъл на екрана и маркирайте приложението, което искате да изтриете.

- Изберете Изтриване от падащото меню и потвърдете избора си.

Забележка: Има определени приложения, които не можете да изтриете от менюто на приложението. Можете обаче да държите тези приложения далеч от началния екран.
Как да преинсталирате приложение?
Това става чрез менюто на приложението – вижте необходимите стъпки по-долу.
- Влезте в менюто на приложението, като навигирате вляво от началния екран.
- Изберете Настройки в горния десен ъгъл на екрана и изберете приложение за преинсталиране.
- Щракнете върху опцията Преинсталиране от падащото меню и изчакайте, докато приключи.
Какво да направите, ако приложението не работи?
Има четири опции, за да накарате приложението да работи отново.
как да увеличите силата на звука на airpods -
Вариант 1 – Студено зареждане
- Натиснете и задръжте бутона за захранване на дистанционното управление, докато вашият Smart TV се изключи и стартира отново.
- Алтернатива: Изключете телевизора от стената, изчакайте 30 секунди, след което го включете отново.
Вариант 2 – Актуализация на софтуера
- Изберете Настройки от главното меню на телевизора, след което изберете Поддръжка.
- Отидете до Software Update и изберете Update Now.
Бакшиш: Когато бъдете подканени да инсталирате нова версия, най-добре е да го направите незабавно. Отлагането на актуализации на софтуера може да причини забавяне и бъгове в приложенията.
Вариант 3 - Изтриване и преинсталиране
Изтриването и повторното инсталиране на приложение помага да се премахнат някои от грешките. Това е описано по-горе.
Вариант 4 – Нулиране на Smart Hub
- Отидете на Настройки от главното меню на телевизора и изберете Поддръжка.

- Под менюто Поддръжка изберете Самодиагностика или Грижа за устройството.

- Изберете Нулиране на Smart Hub и въведете своя ПИН, за да започнете процеса.

Важни бележки: След нулирането може да се наложи да преинсталирате измамното приложение. Ако все още има проблеми, може да се наложи да се свържете с разработчика.
Вашият чист начален екран
Управлението на приложения в менюто на Samsung Smart TV е лесно. Цялата навигация се извършва чрез дистанционното управление, така че не е като да правите твърде много стъпки.
Тази статия ви предостави много опции за рационализиране на избора на приложения на телевизора.
Но имали ли сте някакви проблеми с приложенията? Има ли нещо, което бихте искали да имате в менюто на телевизора?
Споделете вашите мисли с останалата част от общността на Alphr в коментарите по-долу.