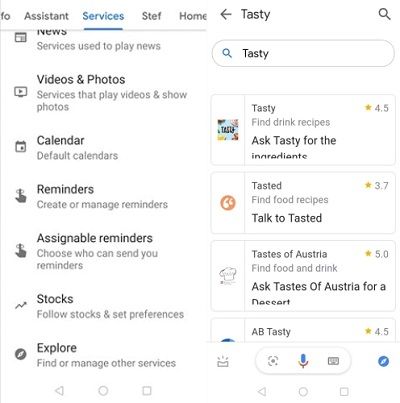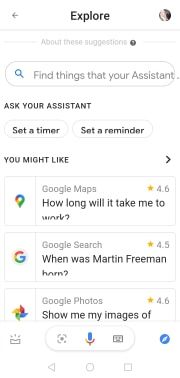Искате ли да сте в крак с най-новите тенденции? Ако е така, не наемайте домашен асистент. Купете виртуален.

Използвайте гласа си, за да активирате вашите интелигентни високоговорители и многозадачност - обадете се на родителите си, докато готвите, контролирайте други интелигентни устройства около дома си, пуснете музика и много други. Нещо повече, можете да направите всичко това, без да посегнете към сензорния екран.
как да намеря паролата на моя рутер
Налице са много полезни и забавни приложения за Google Home, така че зависи от вас да го персонализирате според вашите нужди. Ето как да добавяте приложения към високоговорителите си в Google Home.
Настройване на приложения във вашия дом в Google
За да използвате високоговорители на Google Home, трябва да ги свържете към вашия смартфон. След като направите това, можете да преминете към разглеждане на приложенията, които искате да изпробвате с високоговорителите си. Google Assistant предлага голямо разнообразие от всички видове приложения, от забавни и образователни игри до бизнес инструменти и новини.
Стъпките зависят от това дали имате смартфон с Android или сте потребител на iOS.

За потребители на Android
Трябва да изследвате опциите си от време на време, тъй като за Google Home през цялото време има куп нови приложения. Ето как да започнете да сърфирате:
- Отидете на приложението Google Home на телефона си с Android.
- Докоснете акаунта си в горния десен ъгъл на екрана.
- Уверете се, че вашият акаунт в Google е свързан с вашето устройство Google Home. Ако трябва да свържете друг акаунт към високоговорителите, докоснете името му или изберете Добавяне на друг акаунт.
- Върнете се на началния екран, след което изберете Настройки.
- Намерете услугите на Google Assistant и изберете Още настройки.
- Изберете Services и от там докоснете Explore.
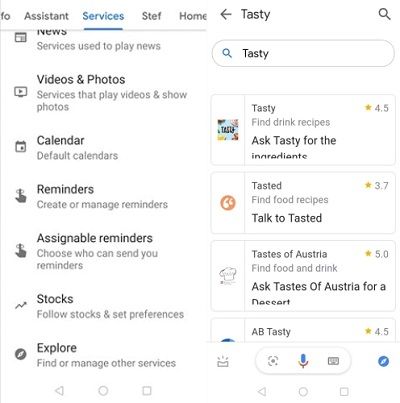
- Наслаждавайте се да разглеждате приложенията, докато намерите това, което ви харесва.
- Докоснете картата с приложението и изберете Link.
- Влезте в приложението, но имайте предвид, че този процес може да е различен за множество приложения.
Всичко готово, готови сте да използвате приложението! Когато искате да говорите с конкретно приложение, всичко, което трябва да направите, е да кажете „Добре, Google, позволете ми да говоря с… и след това да кажете името на приложението. Ако връзката е осъществена, ще бъдете известени с кратко звънене или въведение от самото приложение. Освен това гласът, който ще използва конкретно приложение, се различава от този, който използва Google Assistant.
За потребители на iPhone и iPad
Ако имате iOS устройство, можете също да се насладите на безкрайните възможности, които Google Home и Voice Assistant ви предлагат. Ето как да настроите приложенията и услугите. Имайте предвид, че преди да започнете, трябва да изтеглите и инсталирате приложението Google Assistant на телефона си. Ако го направите, изпълнете следните стъпки:
добавете нова папка към този компютър
- Отидете в приложението Google Assistant и отворете акаунта си, като докоснете иконата в горния десен ъгъл.
- Ако имате няколко профила в Google, проверете дали сте свързали правилния с Google Home. Ако акаунтът, който искате да използвате, не е в списъка, изберете Добавяне на друг акаунт, за да го настроите.
- От началния екран изберете Изследване от долния ляв ъгъл.
- Превъртете, докато намерите желаното приложение.
- Докоснете картата с приложението и изберете Link.
- Влезте и се забавлявайте! Само имайте предвид, че процесът на влизане може да се различава от приложение до приложение.
Прекратяване на връзката с услуга в Google Home
Независимо дали използвате телефон с Android или iOS, ето какво трябва да направите, ако искате да спрете да използвате приложение:
- Отидете в раздела Explore, където първоначално сте намерили приложенията, които сте искали да използвате.
- Намерете желаното приложение и докоснете картата с приложения.
- Изберете Прекратяване на връзката и след това отново докоснете Прекратяване на връзката, за да потвърдите избора си.
Кои са най-добрите приложения за дома на Google, които мога да използвам?
Ето няколко предложения, ако искате да оптимизирате работата си с Google Home:
- IFTTT е абсолютно задължително, тъй като ви позволява да научите Google Home да изпълнява множество задачи само с една команда. IFTTT означава Ако това, тогава онова. Можете да го използвате, за да автоматизирате много дейности около дома си. Например можете да публикувате в Twitter, без да пишете или да се обадите на телефона си, когато не можете да го намерите, като просто кажете - Намерете моя телефон!
- Приложения за видео стрийминг като Netflix или YouTube са идеални за високоговорителите на Google Home. Те се поддържат директно от Google Home и ви дават достъп до почти безкрайна база данни с любимите ви филми, телевизионни предавания, документални филми и др.
- Тодоист е отличен избор за заети хора. Това приложение е достъпно за Android, iOS устройства и дори Windows, а има и разширение на Google. Тъй като покрива почти всяко устройство, което можете да използвате, той е идеален, за да сте сигурни, че ще останете на път с вашите поръчки.
- Вкусно е отлично за тези, които обичат да готвят. Това приложение ви позволява да изследвате вкусни нови рецепти и идеи за вашата кухня всеки ден. Освен това можете да следвате рецептата, като гледате стъпките, вместо да четете какво да правите по-нататък и винаги можете да се върнете няколко стъпки назад, ако не сте сигурни за дадена съставка.
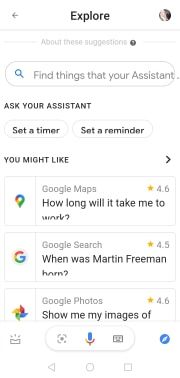
- Spotify ще замени всички ваши музикални приложения, тъй като може да възпроизвежда почти всяка песен, която ви хрумне. Независимо дали искате да слушате нещо ново или да възпроизведете запазените си плейлисти, Spotify е там, за да ви почерпи с най-доброто музикално изживяване, което има. Ако не сте готови да платите за тази услуга за стрийминг, можете да използвате безплатната версия.
Дом, работа и забавление - всичко в едно
Високоговорителите на Google Home могат да оптимизират времето, което прекарвате у дома, като ви позволяват да изпълнявате много задачи. Автоматизираните действия и гласовият асистент улесняват живота ви много, все едно да имате малък невидим приятел, който да ви помогне.
Какви приложения използвате на високоговорителите си в Google Home? Споделете вашите любими в раздела за коментари по-долу.