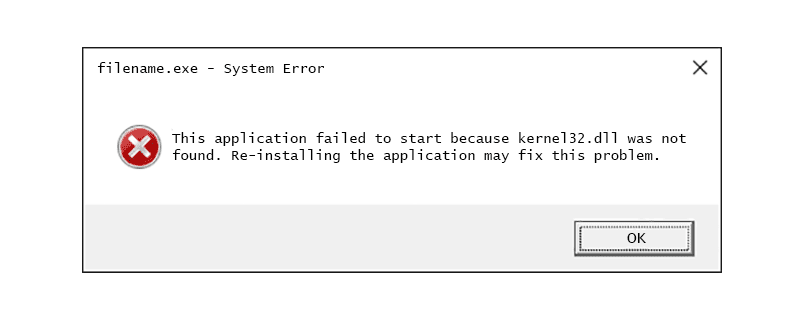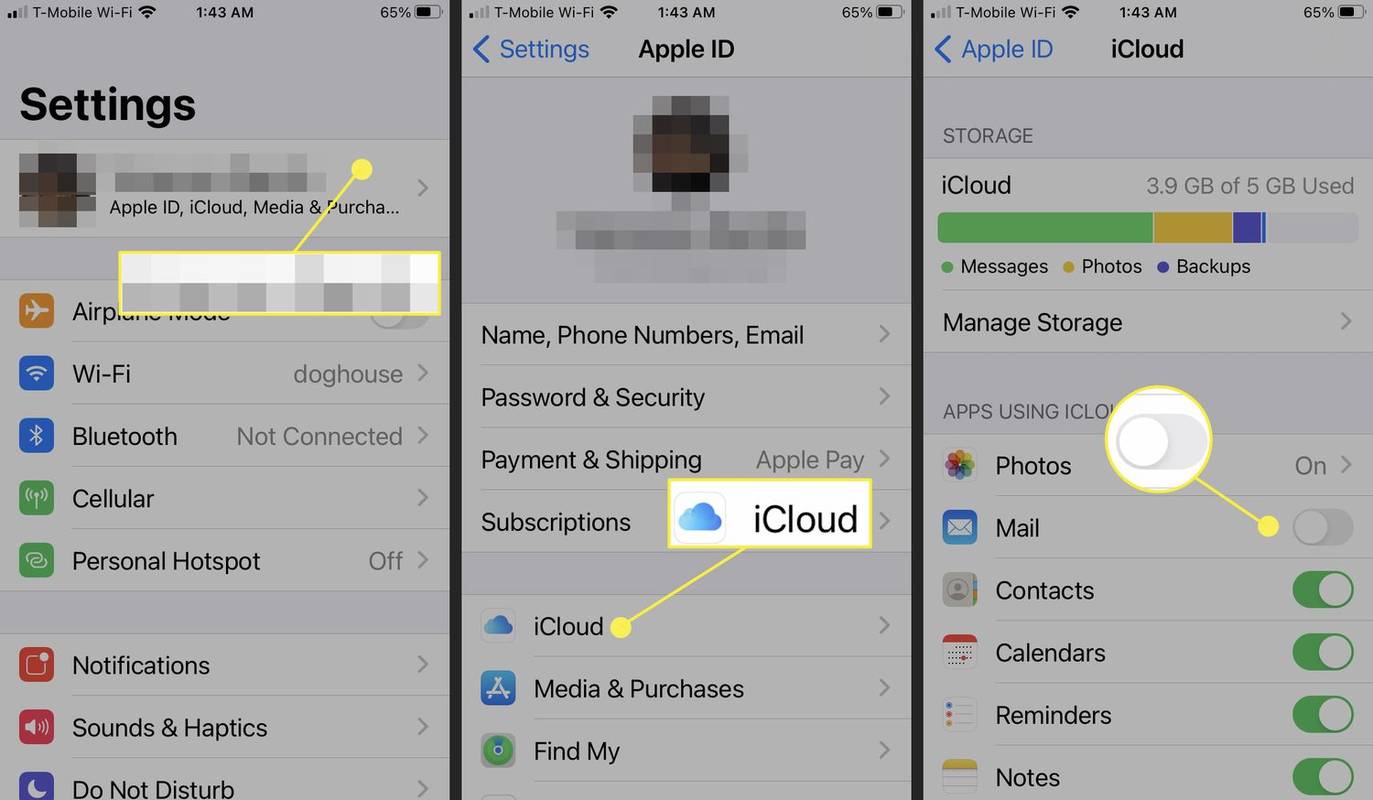LG TV предлага селекция от повече от 200 приложения, всички от които можете да изтеглите на вашия Smart TV. Всичко, от което се нуждаете, е вашето дистанционно управление и интернет връзка. LG Content Store предлага различни приложения за стрийминг, игри, приложения за забавление, приложения за начин на живот и образователни приложения. Нещо повече, ще ви отнеме само няколко минути, за да добавите всичките си любими приложения и можете да ги използвате веднага.

В тази статия ще ви покажем как да добавяте различни приложения към вашия LG Smart TV. Освен това ще ви предоставим списък с най-изтеглените LG TV приложения, за да можете да разберете от кои приложения също бихте могли да се възползвате.
Как да добавяте приложения към телевизор LG
Добавянето на приложения към вашия LG Smart TV е сравнително лесен процес. В него има над 200 приложения LG Content Store , всичко, което трябва да знаете, е как да получите достъп до магазина за приложения. Така се прави:
- Вземете дистанционното си управление и натиснете бутона Начало от лявата страна на клавиатурата за насочване.

- Натискайте бутона със стрелка надясно, докато стигнете до раздела LG Content Store в менюто.

- Натиснете централния бутон OK в центъра на клавиатурата за посока.

- Използвайте бутона със стрелка нагоре, за да стигнете до раздела Представени в горната част на екрана.

- Продължете към раздела Приложения, като използвате бутона със стрелка надясно.

- Натиснете отново централния бутон OK.

- Използвайте бутоните със стрелки, за да стигнете до приложението, което искате да изтеглите, и натиснете централния бутон.
- Натиснете централния бутон отново, за да маркирате опцията Инсталиране.

Ще отнеме няколко минути, докато приложението се инсталира на вашия LG телевизор. След като приключи изтеглянето, можете да го отворите веднага, като натиснете централния бутон, за да маркирате опцията за стартиране на същия екран.
Ако искате да направите нещо друго, но не сте сигурни как да намерите приложението, което току-що сте инсталирали на вашия LG телевизор, не се притеснявайте. Просто натиснете бутона Начало отново и приложението, което сте добавили, ще бъде в менюто на лентата в долната част на екрана. Използвайте бутона със стрелка надясно, за да го изберете, и просто натиснете централния бутон OK, за да го отворите.
В LG Content Store има различни категории приложения, като най-популярни, наскоро актуализирани, различни жанрове и т.н. Имайте предвид обаче, че не всички категории може да са налични на вашия LG телевизор, тъй като зависи от вашия регион и телевизора ви статус на услугата.
Също така, имайте предвид, че този метод може да се приложи само към телевизори LG, които имат операционна система webOS. Ако вашият LG телевизор има операционна система Netcast, ето как трябва да добавите приложения:
- Натиснете бутона Начало от лявата страна на насочващия панел.
- Изберете бутона със стрелка нагоре на клавиатурата за насочване, за да отидете в полето Още в горния ляв ъгъл на екрана.
- Намерете приложението, което искате да инсталирате, и натиснете централния бутон OK.
- Влезте във вашия LG TV акаунт.
- Продължете да изтегляте приложението на вашия телевизор LG.
Тук също имате различни категории, като горещи, най-добре платени, най-безплатни, нови и др.
Как да добавите приложението HBO Max
Ако се чудите как да добавите конкретно приложение, като HBO Max, към вашия LG телевизор, ето какво трябва да направите:
- Включете вашия LG телевизор и натиснете бутона Начало от лявата страна на клавиатурата за насочване.

- Използвайте бутона със стрелка надясно, за да стигнете до раздела LG Content Store в менюто на лентата.

- Натиснете централния бутон OK.

- Изберете бутона със стрелка нагоре и след това бутона със стрелка надясно, за да стигнете до полето Приложения в горната част на екрана.

- Използвайте отново бутона със стрелка надясно, за да маркирате лупата в горния десен ъгъл.
- Използвайте клавиатурата си за насочване, за да търсите HBO Max.
- Натиснете централния бутон OK, за да маркирате Инсталиране на новия екран.

Това е всичко. Можете да стартирате HBO Max незабавно или можете да отидете на началния си екран и да получите достъп до него от менюто на лентата.
Как да добавите Disney Plus
Ако искате да добавите Disney Plus към вашия LG Smart TV, следвайте стъпките по-долу, за да разберете как:
- Натиснете бутона Начало от лявата страна на насочващия панел.
- Използвайте бутона със стрелка надясно, за да отидете в раздела LG Content Store.
- Изберете бутона OK в центъра на вашата насочваща подложка.
- Натиснете бутона със стрелка нагоре на новия екран.
- Изберете бутона със стрелка надясно, за да отидете в раздела Приложения.
- С бутона със стрелка надясно маркирайте лупата в горния десен ъгъл.
- Използвайте клавиатурата си за насочване, за да търсите Disney Plus.
- С централния бутон OK маркирайте Install.
Ще отнеме няколко минути, докато Disney Plus се инсталира на вашето устройство. Когато приключите, можете да гледате всичките си любими филми на Disney веднага.
Как да добавите приложението Paramount+
Добавянето на Paramount+ към вашия LG телевизор е също толкова лесно. Ето как се прави:
google как да сменя профила по подразбиране
- Отидете на началния си екран, като натиснете бутона Начало на клавиатурата за насочване.
- С бутона със стрелка надясно отворете раздела LG Content Store в менюто в долната част на екрана.
- Натиснете централния бутон OK.
- С бутона със стрелка нагоре преминете към раздела Представени в горната част на екрана.
- Преминете към раздела Приложения.
- Натиснете бутона със стрелка надясно, за да маркирате опцията за търсене в горния десен ъгъл на екрана.
- Потърсете Paramount+ с бутоните на подложката за посока.
- Маркирайте Инсталиране на страницата с подробности за приложението, като натиснете централния бутон OK.
Когато Paramount+ е инсталиран на вашия телевизор LG, можете да отворите приложението веднага, като натиснете бутона OK, за да маркирате опцията за стартиране.
Как да добавите приложението Netflix
Добавянето на Netflix към вашия LG телевизор ще ви отнеме само няколко минути. Ето какво трябва да направите:
- Натиснете бутона Начало, за да отидете на началния си екран.
- Използвайте бутона със стрелка надясно, докато отидете в раздела LG Content Store в долното меню.
- Изберете бутона OK в центъра на подложката за насочване.
- Използвайте бутона със стрелка нагоре и след това надясно, за да отидете в раздела Приложения в горната част на екрана.
- С бутона със стрелка надясно маркирайте лупата в горния десен ъгъл на екрана.
- Търсете Netflix с насочващата подложка.
- Отидете на Инсталиране на страницата с подробности за приложението с централния бутон OK.
- Натиснете същия бутон, за да стартирате Netflix.
Най-изтеглените LG TV приложения
В него има над 200 приложения LG Content Store . Като цяло най-изтеглените приложения за LG TV включват Amazon Prime Video, HBO Max, YouTube, Netflix, Apple TV, Hulu, Disney Plus и др. Някои други приложения, които също са изключително популярни, са Spotify, Movies Anywhere, Twitch, Funimation, BritBox, LG Channels, Crackle, Vudu, Pandora и много други.
Ако нямате достатъчно място за съхранение, за да изтеглите някои от тези приложения, имате възможност да свържете вашия телевизор LG към външно устройство с памет. Можете също да изтриете приложения, които не използвате, за да освободите място за съхранение.
Използвайте всичките си любими приложения на вашия телевизор LG
Измислянето как да добавяте приложения към вашия LG телевизор няма да ви отнеме много време, стига да знаете как да използвате насочващия панел. Можете да използвате същия метод, за да изтеглите всяко приложение, което искате. Всички ваши изтеглени приложения ще бъдат съхранени на едно и също място – в менюто на лентата на началния екран.
Добавяли ли сте някога приложение към вашия LG телевизор? Кои приложения добавихте? Коментирайте по-долу, за да ни уведомите.