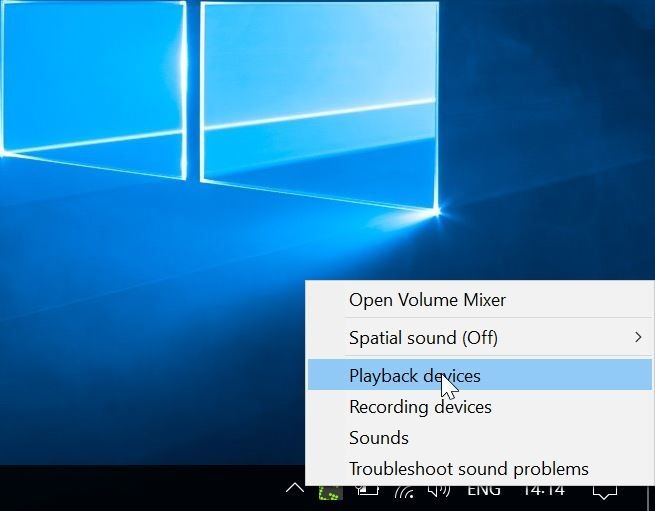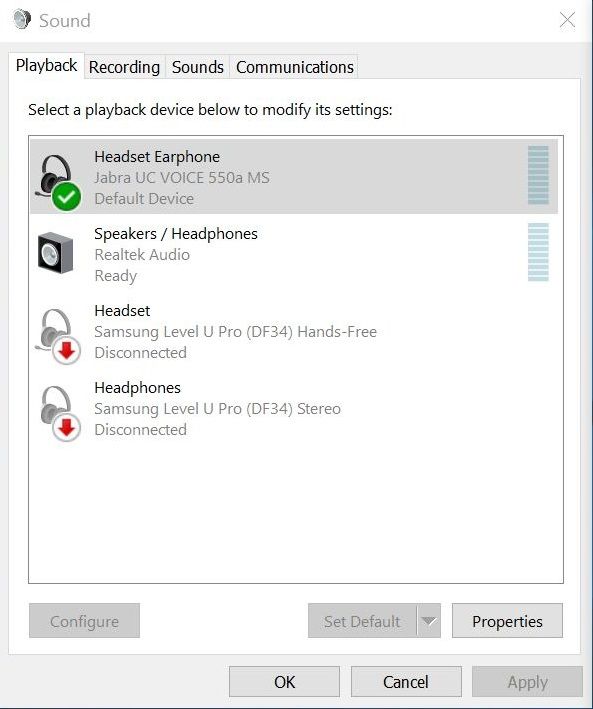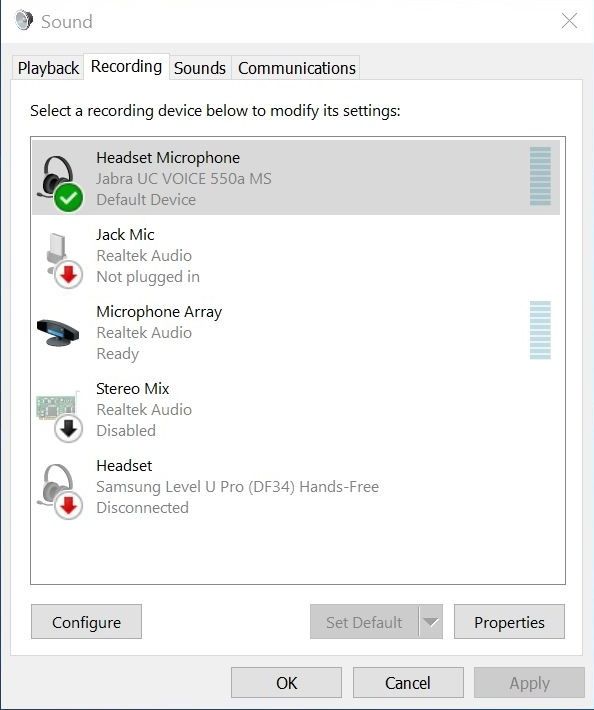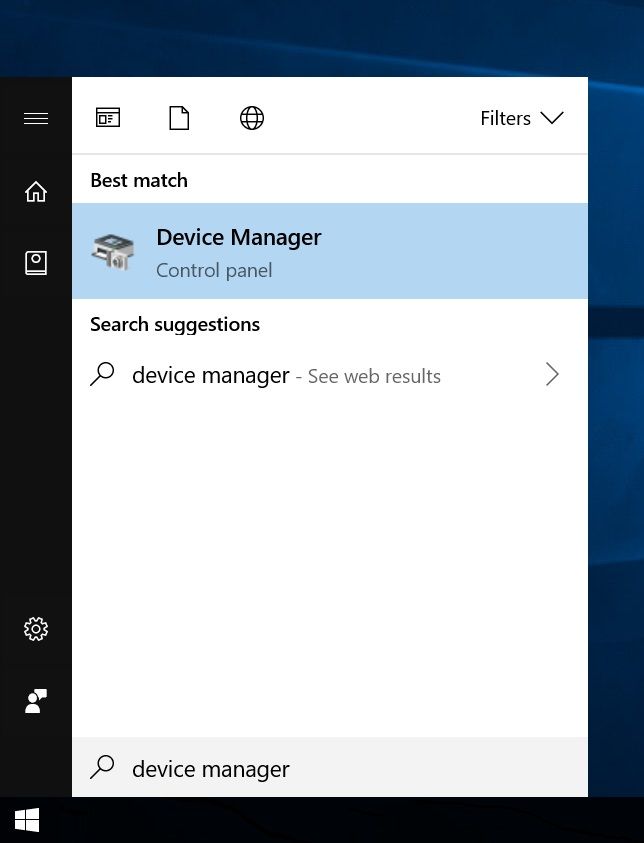Има повече от една причина, поради която слушалките ви могат да издават статични звуци. Дори ако това са само слушалките, а не високоговорителите ви, това не означава непременно, че слушалките ви са счупени. Слушалките обикновено имат по-висока номинална чувствителност от високоговорителите, така че можете да чувате по-лесно статични шумове.

Множество проблеми означават и множество решения. Въпреки че са лесни за изпълнение, може да отнеме известно време, преди да разберете коя ситуация се отнася за вашия проблем.
как да промените цвета на текста при раздор
Проверете за хардуерни проблеми
Проблеми с кабела или Wi-Fi приемника
Първо включете слушалките си в друг компютър или таблет, за да проверите дали получавате същия статичен шум. Ако проблемът продължава, вероятно се нуждаете от нови слушалки или поне от нов кабел.
Ако слушалките ви имат безжична функция, може да искате да проверите и да видите дали съскащият шум продължава и по време на кабелни и безжични връзки.
Проблеми със звуковата карта
Ако все още не сте убедени, че слушалките са виновни или ако нямате друго устройство, с което да ги тествате, проверете звуковата си карта. Започнете с изключване на вашата система и премахване на страничния панел на кутията на вашия компютър.
Уверете се, че звуковата карта е здраво включена в определения за нея порт. Ако звуковата карта е интегрирана във вашата дънна платка, преминете към следващата стъпка.
Бутони за управление
Въпреки че това е проблем само с евтини слушалки, все пак е възможно дефектните бутони за контрол на силата на звука да са източник на съскащ шум. Ако контролите са повредени, те могат да създадат нежелани смущения при определени нива на звука. Регулирайте циферблата или копчето във всяка посока възможно най-бавно, за да откриете възможни дефекти.
Проверете връзката на аудио порта
Включването на слушалките в грешен порт може да доведе до статична обратна връзка. Това обикновено няма да се случи, ако ги включите в порта за микрофон, но може да се случи, ако слушалките са включени в порта за изход.
Проверка за софтуерни проблеми
В зависимост от типа звукова карта, която имате, може да имате или да нямате достъп до специален интерфейс за управление. Ако имате такъв, опитайте да адаптирате следния урок за менюто, налично във вашия контролен интерфейс.
По този начин можете да регулирате настройките на звука, за да избегнете статично използване на интерфейса на Windows.
Щракнете с десния бутон върху иконата на високоговорителя в лентата на задачите
Отворете прозореца за устройства за възпроизвеждане
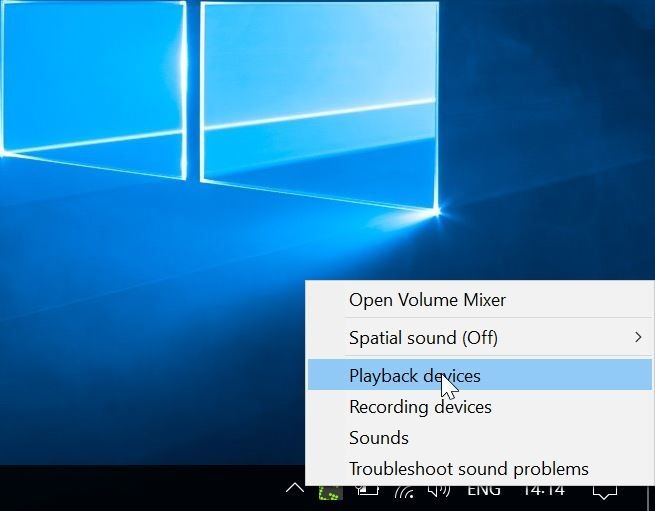
Щракнете двукратно върху Слушалки
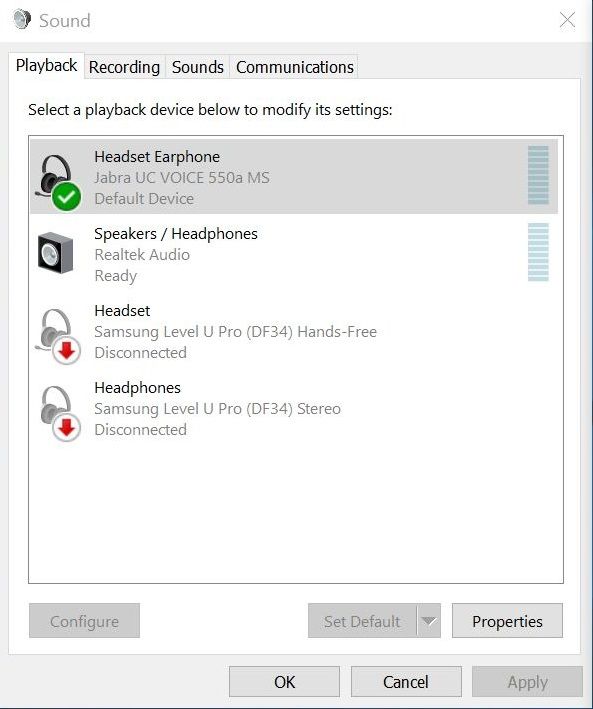
Изберете Нива
Задайте силата на звука на микрофона на 0
Изберете раздела Подобрения
Изберете Деактивиране на всички подобрения
Кандидатствайте и излезте

Деактивирането на звуковите ефекти често може да се отърве от статичната обратна връзка в слушалките. Ако включите слушалките си в системата на високоговорителите, а не директно в звуковата карта, деактивирайте и звуковите ефекти за високоговорителите си, за да сте по-безопасни.
Разбъркването с настройките за запис може също да помогне, ако проблемът продължава.
Щракнете с десния бутон върху иконата на високоговорителя в лентата на задачите
Изберете Микрофон / Записващи устройства
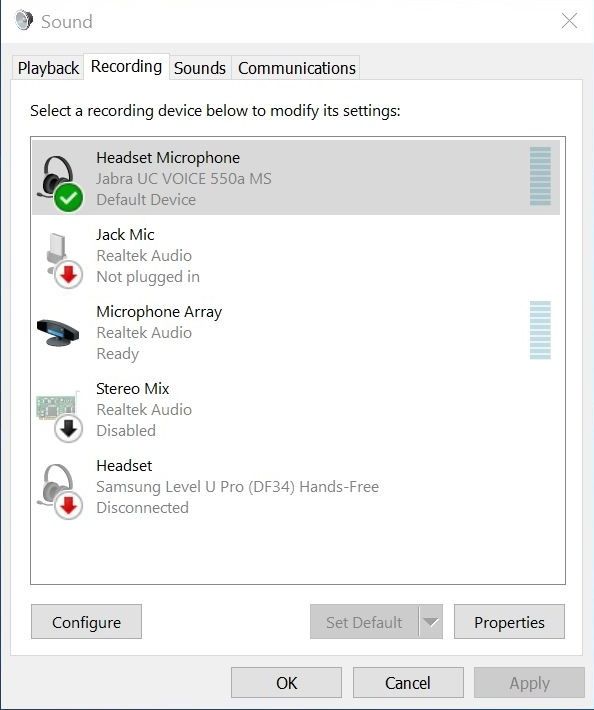
От раздела Нива задайте силата на звука на 0

Проверете дали все още има статика, когато включите слушалките.
Актуализирането на аудио драйверите също може да помогне. Ако не използвате програма на трета страна за наблюдение на състоянието на всички драйвери на вашата система, преминете към страницата на производителя за вашата дънна платка или за вашата специална звукова карта.
Изтеглете инсталационния комплект за най-новия драйвер, който отговаря на вашата операционна система (32-битова или 64-битова). Друга възможност е да актуализирате драйвера от Device Manager.
Отворете диалоговия прозорец Изпълнение или полето за търсене
Въведете диспечер на устройства и натиснете Enter
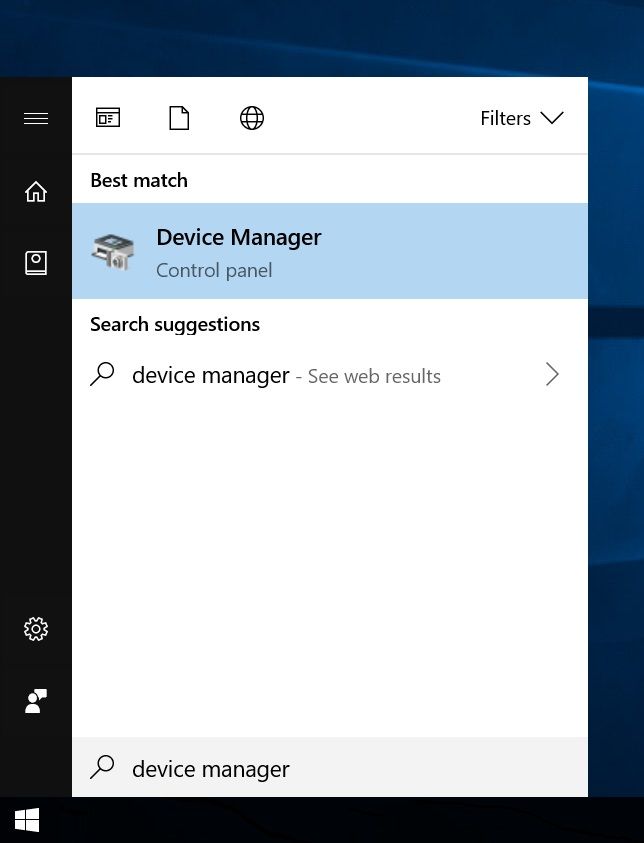
Намерете контролери за звук, видео и игри
Разширете списъка
Намерете вашето аудио устройство
Щракнете с десния бутон върху него, за да отворите контекстното меню
Изберете свойства
Изберете раздела Драйвер
Изберете драйвер за актуализация

Най-добре е да рестартирате системата си след актуализиране или инсталиране на нов аудио драйвер, за да влязат в сила промените.
Алтернативен съвет
Изглежда, че някои вградени звукови карти спират да създават статичен шум, ако инсталирате аудио драйвер на трета страна. Asio4All често се използва за отстраняване на проблеми със закъснението при вход / изход, когато се използват програми като Cubase. Известно е също така, че се коригират проблеми със статичния шум. Настройките по подразбиране на драйвера трябва да работят добре за всяка система.
Имайте предвид, че все още ще се нуждаете от най-новата версия на драйвера за вашата звукова карта, преди да инсталирате Asio4All.
Финална мисъл
Въпреки че по-голямата част от времето статичният шум идва от повредени кабели или повредени високоговорители, възможно е причината да е и несъвместимостта на софтуера. Независимо от това, че звуковата ви карта е повредена вътре, можете да разберете проблема и да приложите решение за почти всички причини за статичен шум, ако следвате съветите в тази статия.
как да променя потребителското име на reddit