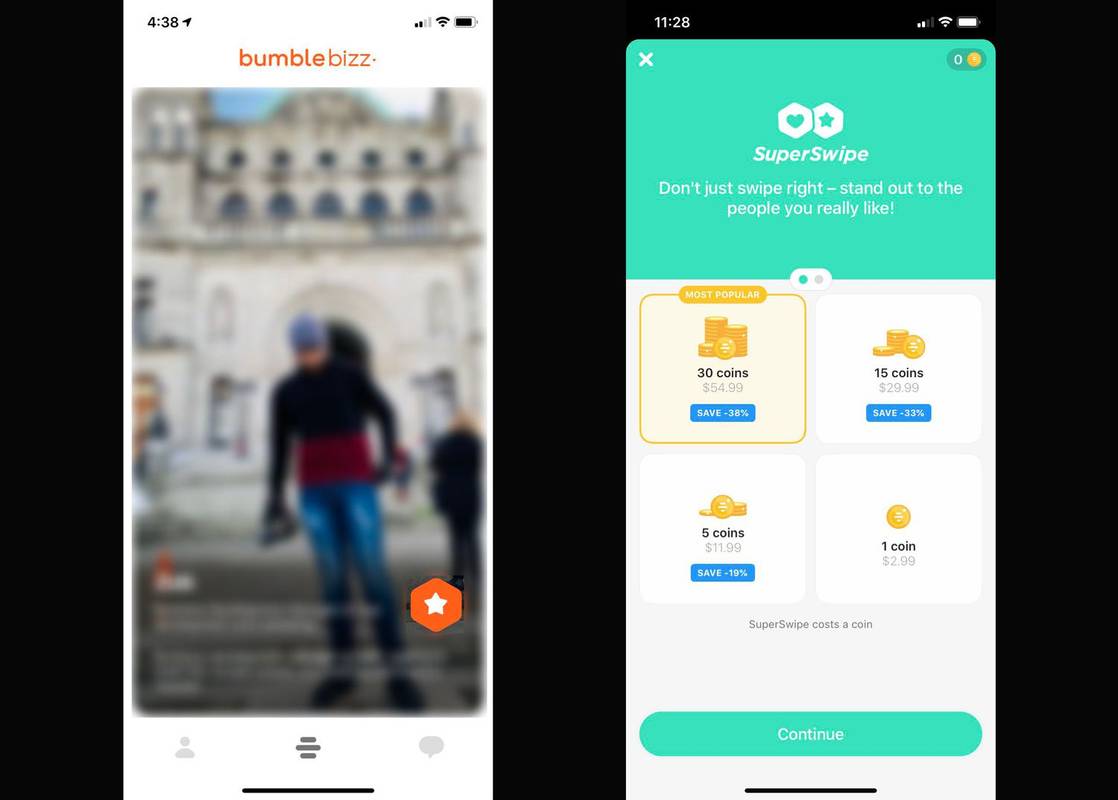Напоследък се сблъсквам с един толкова дразнещ проблем: няколко от моите Mac Все пак липсват икони, вместо това се показва обща икона на приложение.
![]()
Това, което се случва, е следното: Щраквам върху приложение, за да го отворя, а след това иконата му се променя на странната по подразбиране, показана по-горе. Предимно проблемът засяга само едно или две приложения, но няколко пъти съм виждал цели докове, пълни със същите тези икони. Което, както можете да си представите, не улеснява хората да видят върху какво кликват. Освен това изглежда странно. Освен това просто не е правилно! Ако и вие изпитвате липсващи икони на Dock, ето съвет за отстраняване на неизправности, който може да ви помогне.
Премахнете и добавете отново приложението на вашата докинг станция
Едно от решенията за липсващия проблем с иконата на Dock е временно да премахнете приложението от вашия Dock и след това да го добавите отново. За да премахнете приложение от вашия Dock, можете да щракнете, задържите и плъзнете неговата икона нагоре от Dock и след това да го пуснете, което ще доведе до изчезването му в приятна малка анимация.
![]()
Като алтернатива можете да щракнете с десния бутон на мишката (или с клавиша Control) върху иконата на приложението и да изберете Опции> Премахване от Dock в менюто. Независимо кой метод използвате, имайте предвид, че това премахва самоиконаот вашия Dock. Той не деинсталира или изтрива действителното приложение от вашия Mac, така че не се притеснявайте там.
![]()
След като тази обща икона изчезне, добавете приложението обратно към вашия Dock. Един от начините да направите това е да отворите папката си с приложения и да плъзнете въпросния елемент надолу във вашата Dock; можете да намерите пряк път към тази папка Приложения, като щракнете върху синьото усмивка в лявата част на вашия Dock, за да отворите Finder ...
![]()
... и след това изберете Приложения от менюто Go в горната част (или натиснете съответния пряк път, който е Shift-Command-A ).
![]()
Когато папката с приложения се отвори, намерете програмата, която искате да добавите, след това просто плъзнете иконата й надолу в Dock и го пуснете, за да го върнете обратно.
![]()
![]()
Не забравяйте да го плъзнете в лява страна на разделителната линия на вашия Dock; ако се опитате да го сложите близо до кошчето от дясната страна, няма да работи .
![]()
Приложенията отиват от лявата страна на този ред, а папките, файловете и други преки пътища се намират от дясната страна. В много случаи премахването и повторното добавяне на приложение може да реши проблема.
Стартирайте в безопасен режим
Ако добавянето на иконата обратно не работи - ако все още виждате обща икона за тази програма или ако имате този проблем с толкова много приложения, че предпочитате да ги поправите наведнъж - второ отстраняване на неизправности методът е зареждане в така наречения безопасен режим . Тази специална техника за отстраняване на неизправности ще изчисти някои кешове на ниско ниво и други файлове, които биха могли да бъдат източник на проблема ви. За да опитате това, първо изключете вашия Mac от менюто на Apple в горния ляв ъгъл на екрана.
![]()
След това натиснете бутона за захранване, за да включите компютъра си отново и след това незабавно задръжте Shift на клавиатурата.
![]()
Продължавайте да държите натиснат клавиша Shift, докато не бъдете помолени да влезете в акаунта си с помощта на паролата си (процесът на зареждане в безопасен режим ще отнеме малко повече време от стандартното зареждане, така че бъдете търпеливи). След като влезете, ще искате да се върнете в менюто на Apple и да изберете Рестартиране, за да рестартирате компютъра си нормално и да излезете от безопасен режим. Устройството ви няма да работи правилно, докато не го направите, тъй като Безопасният режим е предназначен да бъде инструмент за отстраняване на неизправности, а не режим, в който да работите!
Но така или иначе, след като рестартирате, вашият Dock вероятно ще се върне към нормалното. Това е грешка, която измъчва macOS от години и съжалявам, че се появява отново на компютрите на моите клиенти и на моя също. Харесва ми да решавам проблеми за други хора, но не съм толкова щастлив къмпинг, когато тези неща се случват със собствения ми скъпоценен Mac!