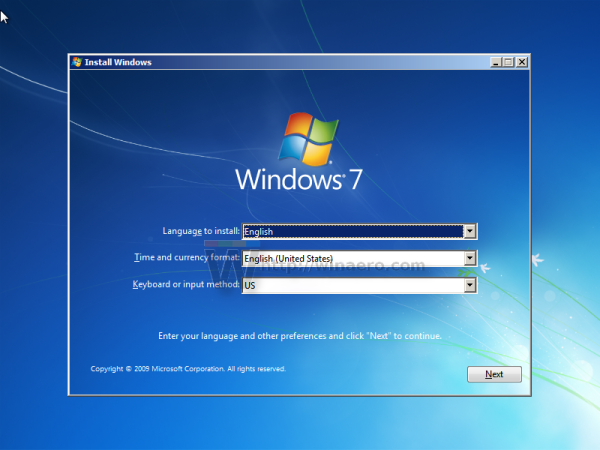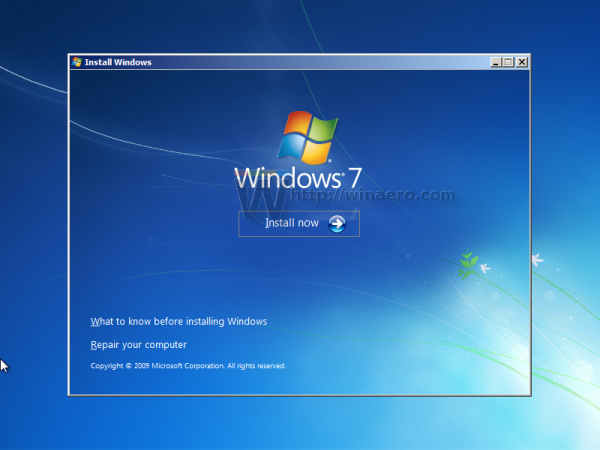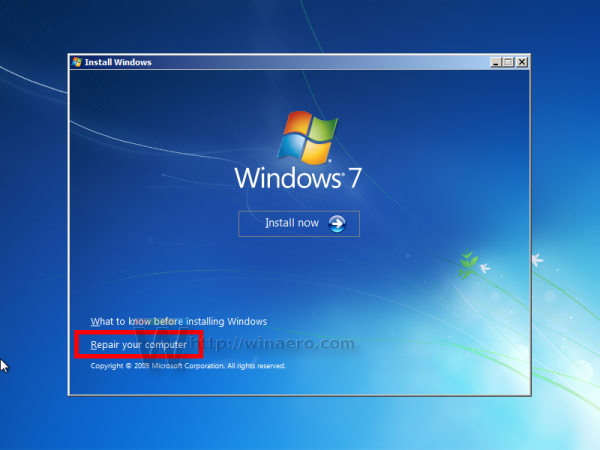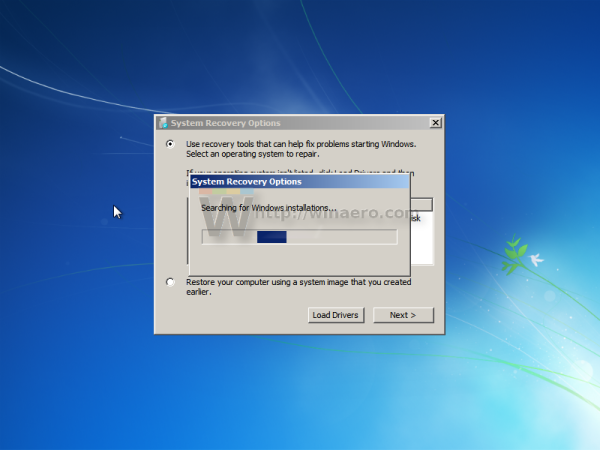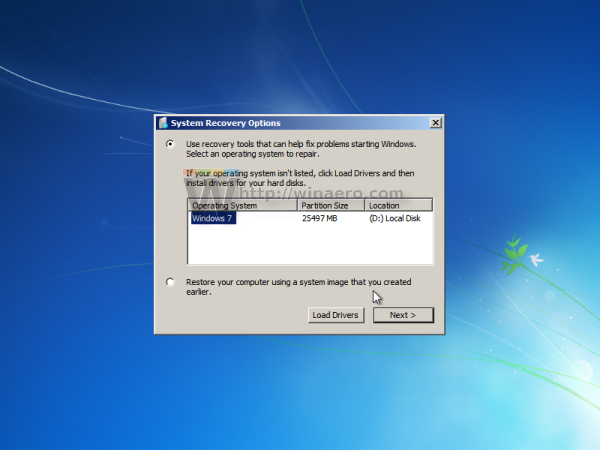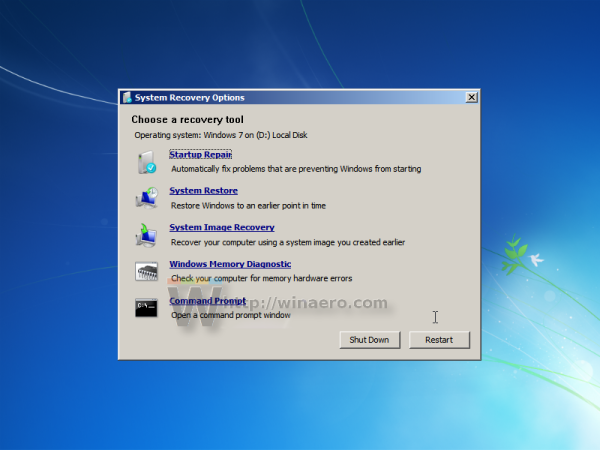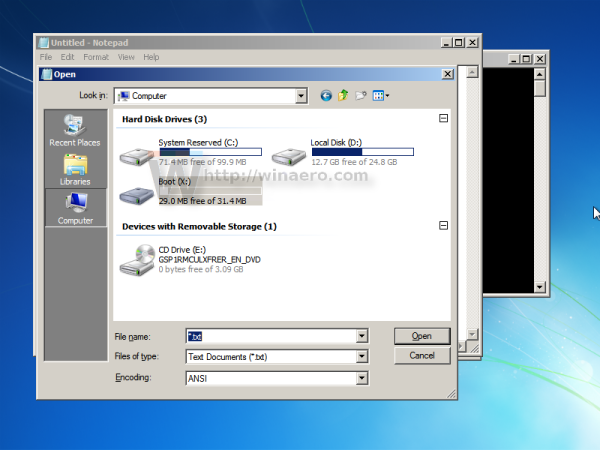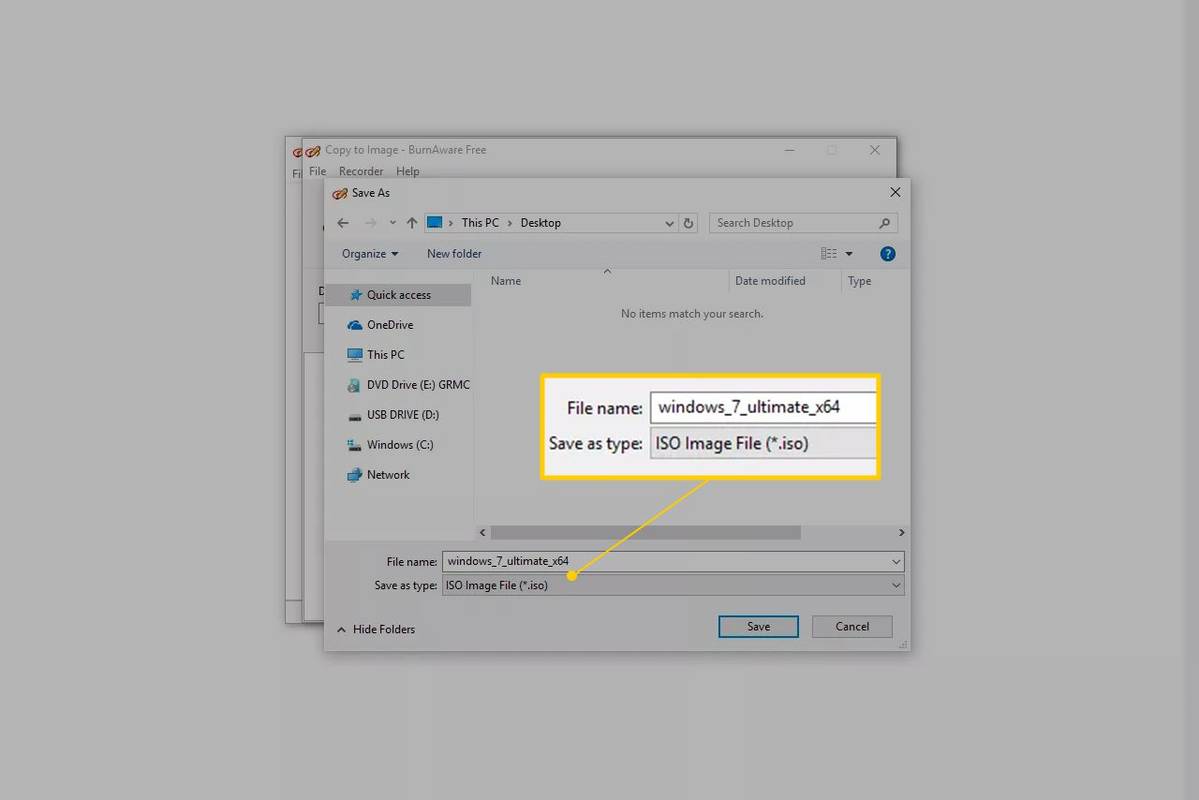Ако се сблъскате с този проблемен проблем в Windows 7, при който операционната система не се стартира в нормален режим, а вместо това се стартира в безопасен режим и се оплаква от предстоящи ремонтни операции, тази статия може да ви помогне. Когато се опитате да стартирате SFC / scannow, той съобщава, че предстои поправка на системата и не продължава. Ето как да върнете предстоящия ремонт на системата и да продължите нормалния режим на стартиране.
Реклама
За да коригирате проблема и да се отървете от съобщението „чакане за ремонт на системата“, трябва да направите следното:
Трябва да използвате инсталационния диск на Windows със съответната архитектура - 32-битова или 64-битова в зависимост от това коя версия на Windows сте инсталирали. За да създадете стартиращ USB диск, вижте тази статия: Как да създадете стартиращ USB стик за инсталиране на Windows в Windows 8 или Windows 7
- Ако имате Windows 7 x86, използвайте инсталационен диск на Windows 7 x86.
- Ако имате Windows 7 x64, използвайте инсталационен диск на Windows 7 x64.
Ако не можете да стартирате от DVD носител, т.е. ако вашият компютър няма оптично устройство, можете да създадете стартиращо флаш устройство.
- Стартирайте от инсталационния диск на Windows / USB стик с настройка на Windows.
- Изчакайте екрана „Настройка на Windows“:
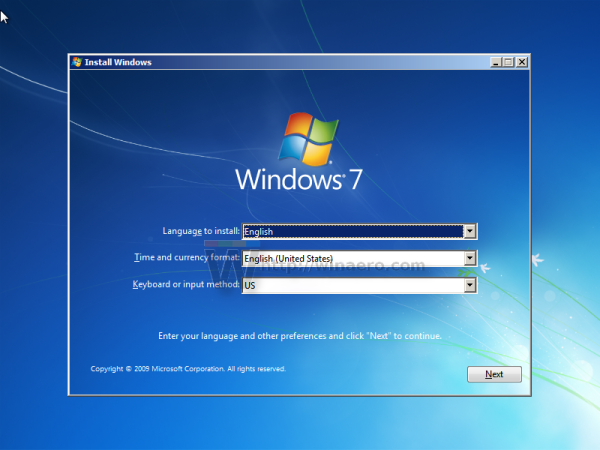
- Щракнете върху Напред, за да видите следния екран:
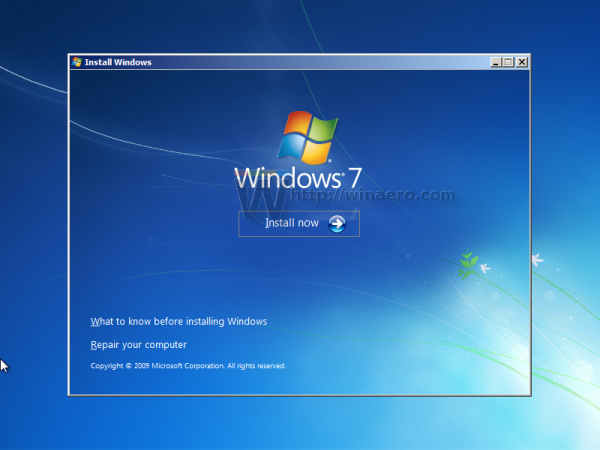
- Щракнете върху връзката Ремонт на вашия компютър:
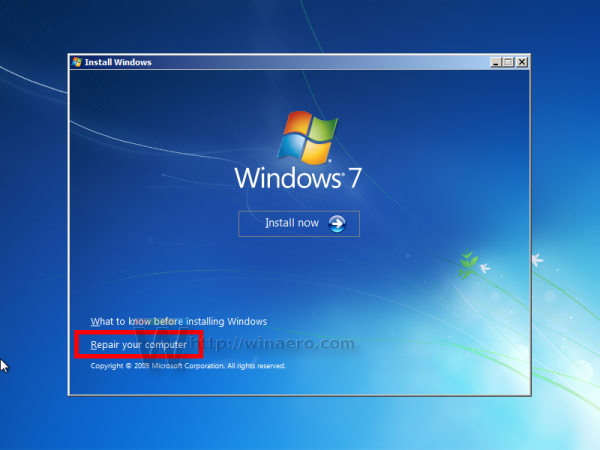
- Windows ще сканира за инсталираната операционна система. Изберете вашата операционна система в списъка и натиснете следващата:
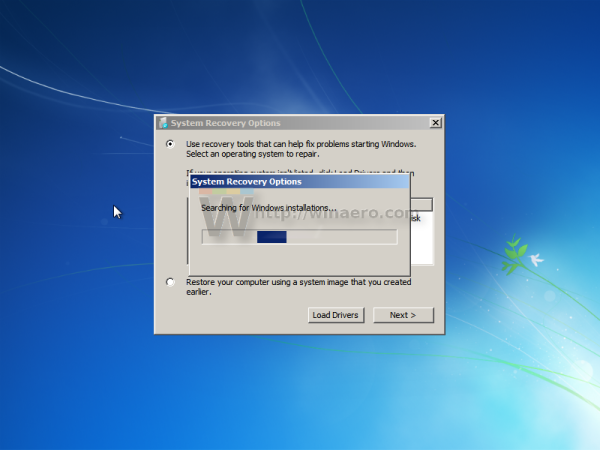
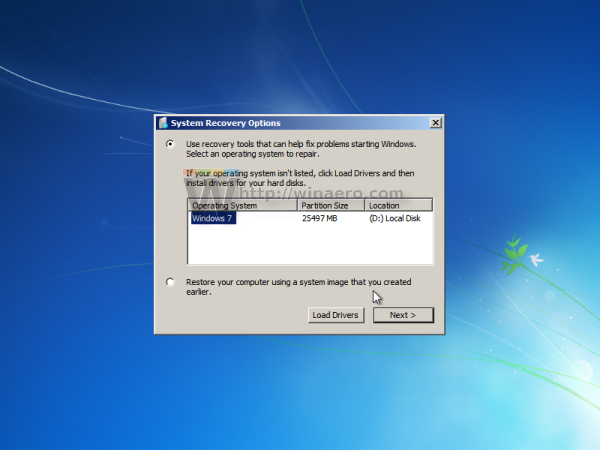
- В Опции за възстановяване щракнете върху Команден ред:
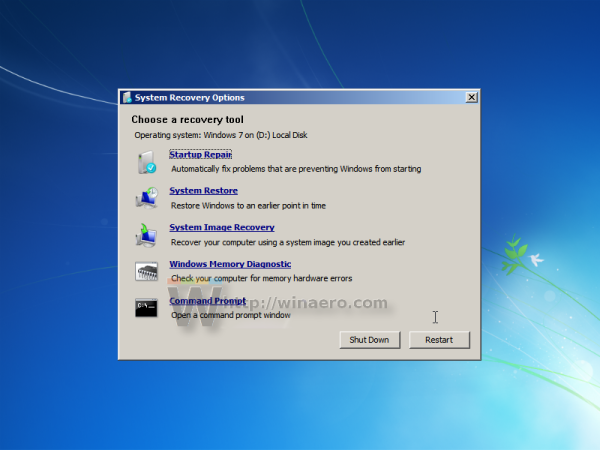
- В командния ред въведете следната команда
DISM / image: C: / cleanup-image / revertpendingactions
Ако командата по-горе се провали, може да се наложи да замените буквата на дисковото устройство от C: на D :. Можете да стартирате приложението Notepad от командния ред и от менюто му File -> Open file dialog, да намерите съответната буква на диска, където е инсталирана вашата операционна система Windows:
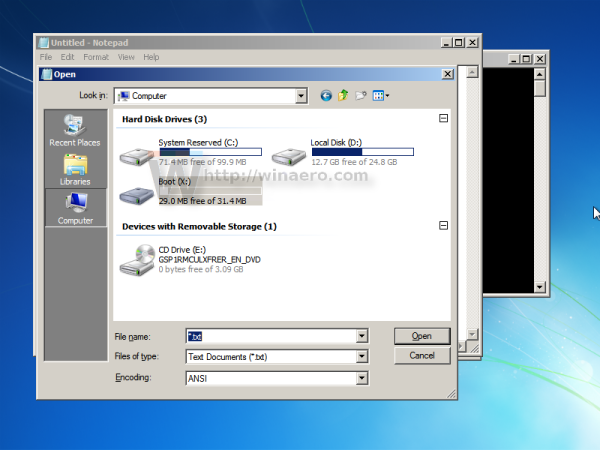
Изчакайте, докато командата завърши работата си. След като приключите, рестартирайте компютъра си. Сега вашият компютър ще се стартира в нормален режим. Това е.