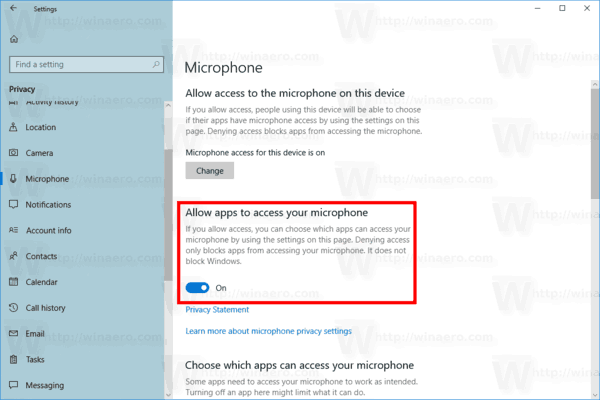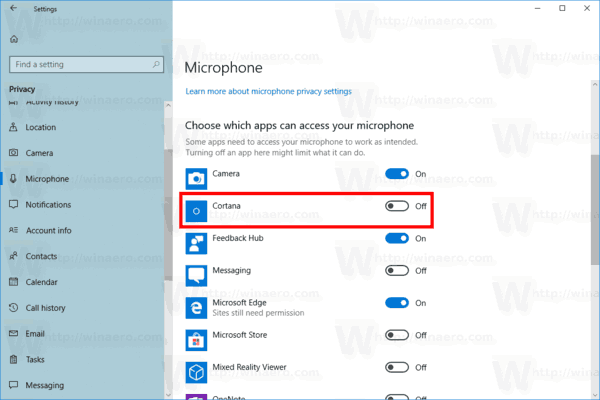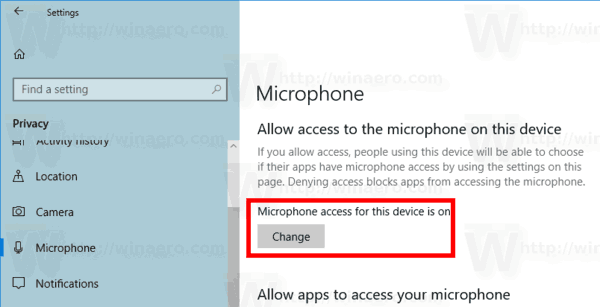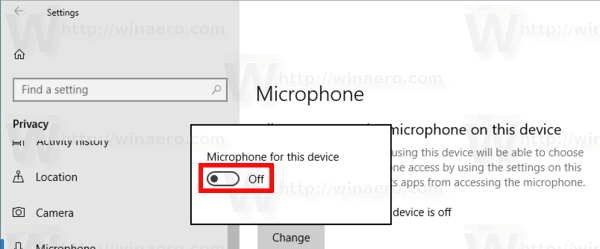След надграждане до Windows 10 версия 1803, редица потребители са се сблъскали със странен проблем, че микрофонът не работи в определени приложения като Skype, Discord и др. Проблемът засяга всички видове устройства, включващи лаптопи, таблети и настолни компютри. Ето едно бързо решение.
Реклама
Започвайки с актуализацията на Windows 10 април 2018 г., операционната система има редица нови опции под поверителност. Те включват възможността да контролирате разрешенията за използване за вашия Библиотека / папки с данни . Друга опция позволява управление на разрешенията за достъп за хардуерния микрофон. Потребителят може да отмени изцяло достъпа за определени приложения или цялата ОС.
как да направя lan сървър обърнат -
Когато деактивирате достъпа за цялата операционна система, той автоматично ще бъде деактивиран и за всички приложения. Когато е активирана, тя ще позволи на потребителите да деактивират разрешенията за микрофон за отделни приложения.
Наличието на камера и микрофон позволява използването им със Skype и други VoIP приложения. По някаква причина необходимата опция е деактивирана по подразбиране за приложения като Skype за някои потребители. Ако сте засегнати, направете следното.
Fix Microphone не работи в Windows 10 версия 1803
- Отвори Приложение за настройки .
- Отидете наповерителност-Микрофон.
- Уверете се, че превключвателят е подРазрешава на приложенията да имат достъп до вашия микрофоне активиран вдясно.
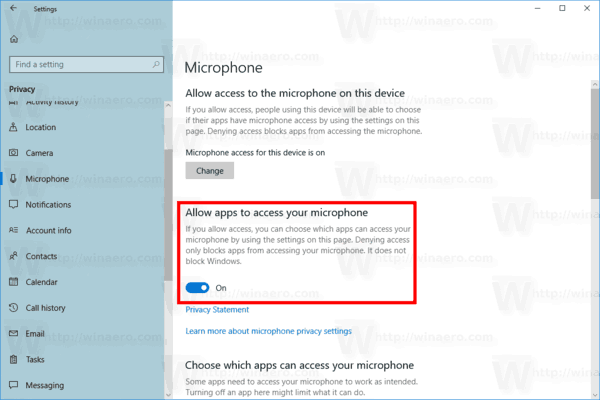
- В списъка по-долу можете да контролирате достъпа на микрофона за определени приложения поотделно. Всяко изброено приложение има своя собствена опция за превключване, която можете да активирате или деактивирате.
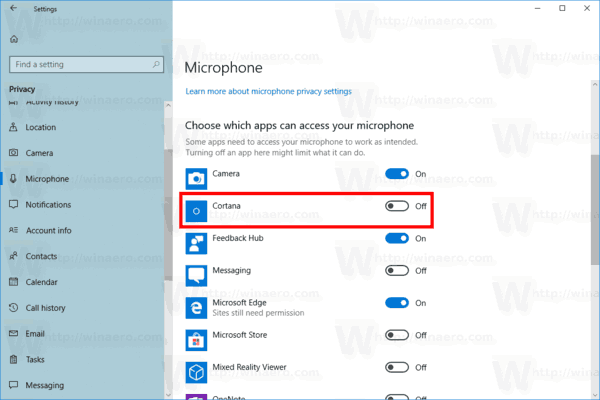
Активирайте го за Skype или други приложения, които имат проблеми с достъпа до вашия микрофон.
Ти си готов.
Забележка: Ако достъпът за цялата операционна система е деактивиран, не е възможно да се управляват разрешенията за микрофон за отделни приложения. Трябва да разрешите на операционната система достъп до вашия микрофон. Можете бързо да го активирате или деактивирате, както следва.
бутон за стартиране на windows 10 не работи
- Отвори Приложение за настройки .
- Отидете на Поверителност - Микрофон.
- Вдясно кликнете върху бутонаПромянаподРазрешете достъп на микрофона за това устройство.
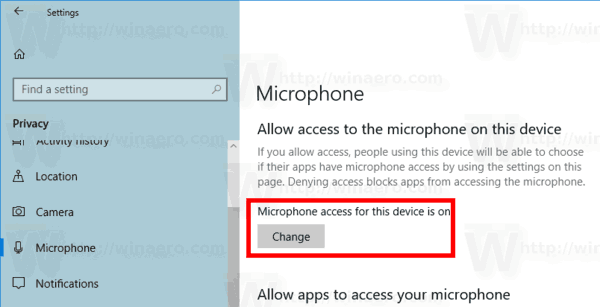
- В следващия диалогов прозорец променете опцията за превключване на това, което искате.
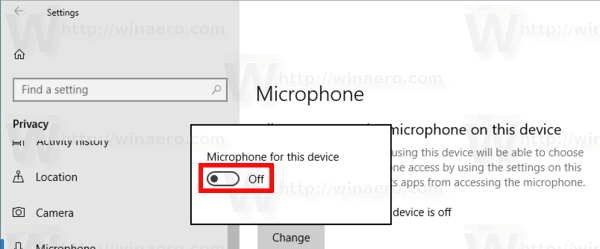
В нашия случай опцията трябва да бъдеактивиран('На').
Това е.