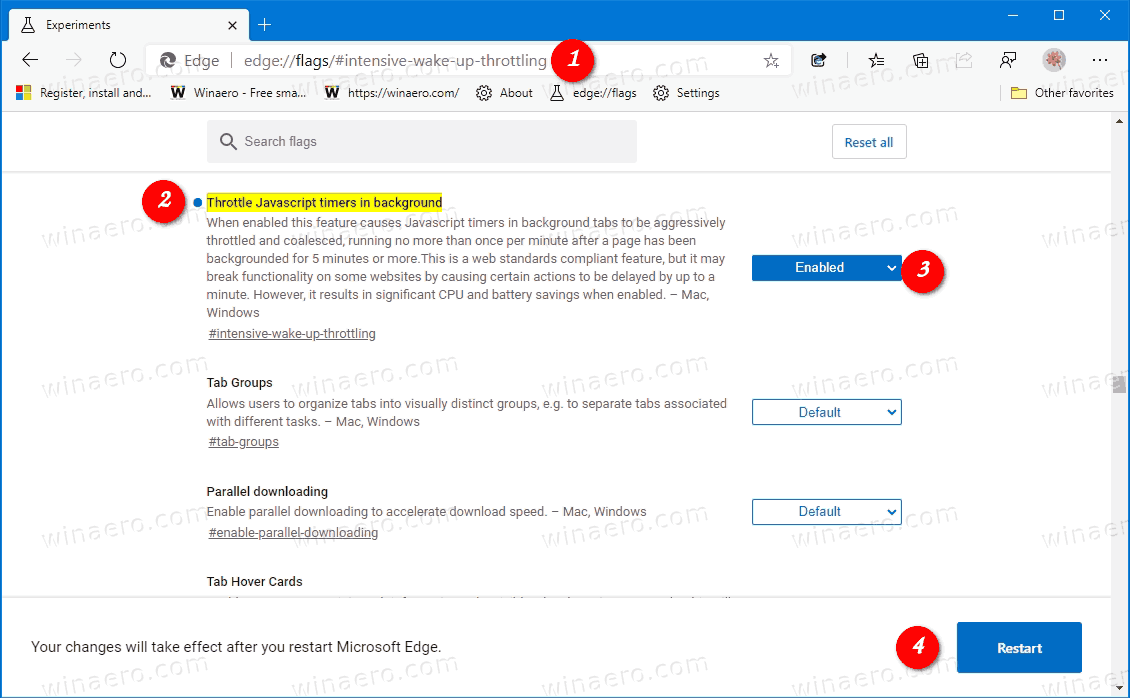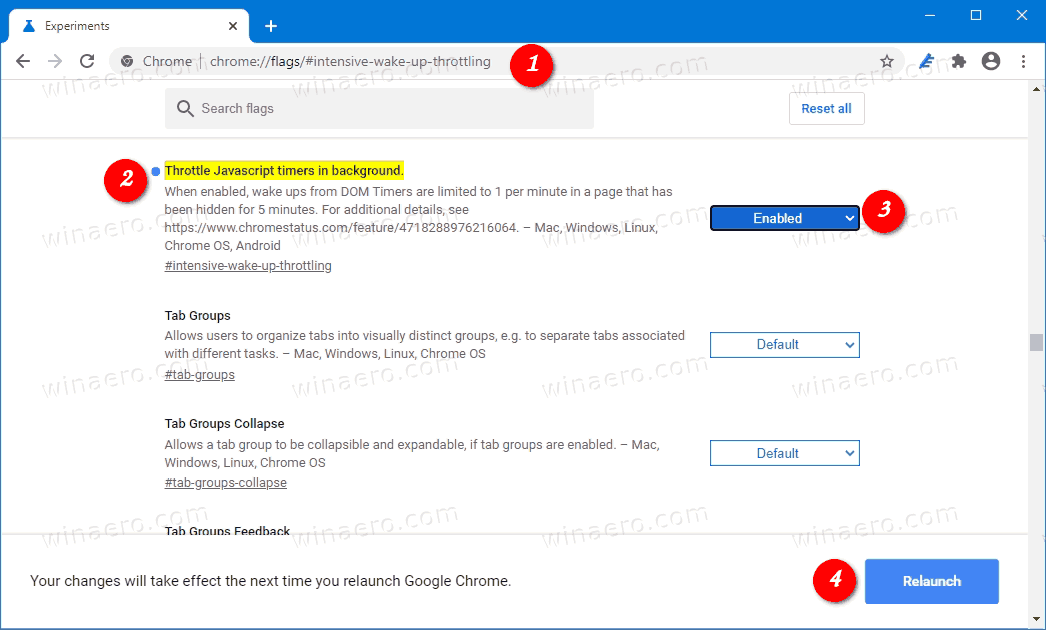Как да активирам дроселните JavaScript таймери в Edge и Chrome за намаляване на натоварването на процесора
Chromium, проектът с отворен код, който се използва както в браузърите Google Chrome, така и в Microsoft Edge, има нова функция, която позволява регулиране на таймерите на JavaScript във фонов режим. Когато е активирана, тази настройка значително намалява натоварването на процесора и удължава живота на батерията на устройството.
Реклама
как да изчистите историята по желание
Edge и Chrome се предлагат с новата опция, която можете да активирате.
как да инсталирам kodi на моя android таблет
Веднъж активирана, опцията Throttle JavaScript Timers ще подобри производителността на устройството чрез намаляване на натоварването на процесора и поради това консумацията на енергия на батерията. Той може да спести до 30% от батерията за потребители, които държат много раздели отворени в браузъра.
И така, какво точно прави тази опция? Той спира JavaScript таймерите за раздели, отворени във фонов режим (неактивни) раздели, които не сте използвали за 5 минути или повече. За такива раздели таймерите ще могат да изпълняват кода си само веднъж в минута.
Нека да прегледаме как да го активираме в Google Chrome и Microsoft Edge. И двата браузъра имат тази опция в своите канарски канали към момента на писане, така че трябва да инсталирате техните версии на Canary, за да опитате.
За да активирате Throttle JavaScript таймери в Microsoft Edge,
- Отворете Microsoft Edge.
- Въведете следното в адресната лента: edge: // flags / # интензивно събуждане-регулиране .
- Изберете
АктивиранодоДросете Javascript таймери във фонов режимопция.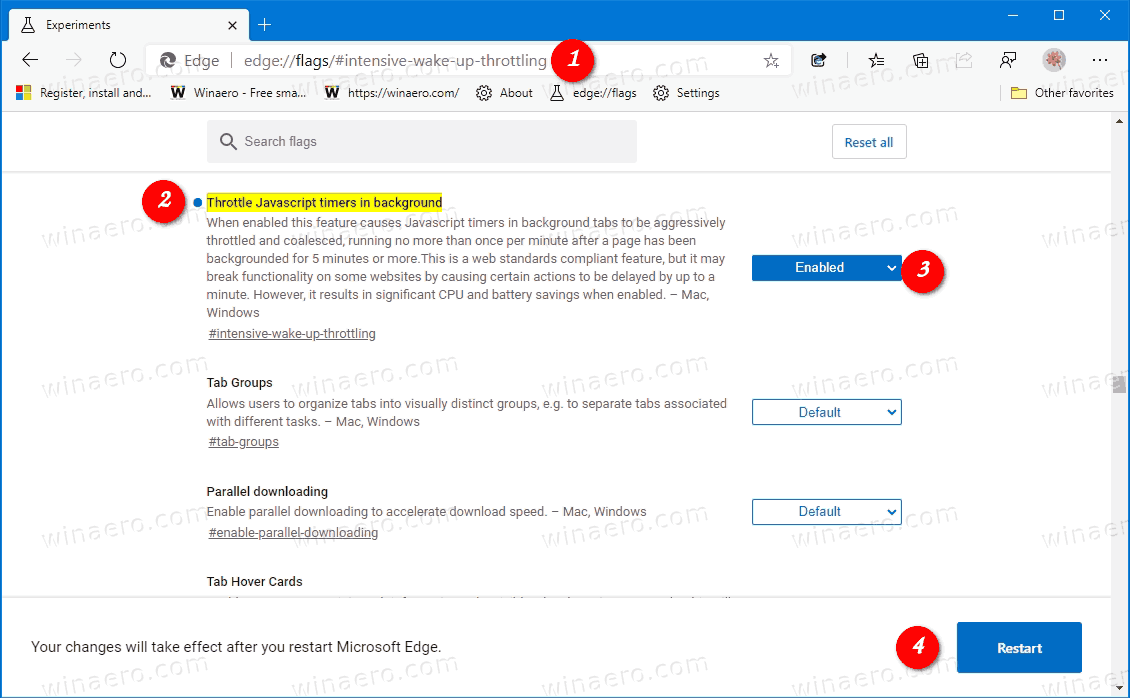
- Рестартирайте браузъра, когато бъдете подканени.
Ти си готов! Сега можете да опитате да отворите уебсайтове, които имат много JavaScript код, работещ във фонов режим, и да видите дали браузърът е спрял да консумира ресурси на процесора след 5 минути, когато е бил във фонов режим за тези раздели.
Същото може да се направи и в Google Chrome. Отново стъпките по-долу правя в неговата Canary версия.
windows 10 съвети и трикове 2017
За да активирате дроселните таймери на JavaScript в Google Chrome,
- Отворете Google Chrome.
- Въведете следното в адресната лента: chrome: // flags / # интензивно събуждане-регулиране .
- Задайте флага наАктивиранокато изберете подходящата стойност отДросете Javascript таймери във фонов режимпадащо меню.
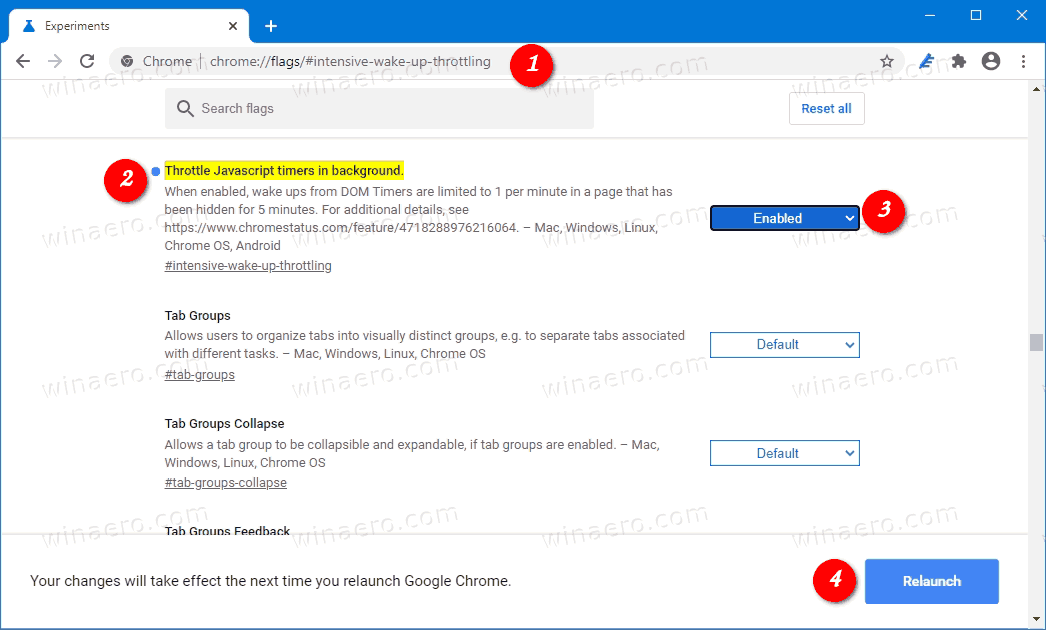
- Рестартирайте браузъра, когато бъдете подканени.
Ти си готов!