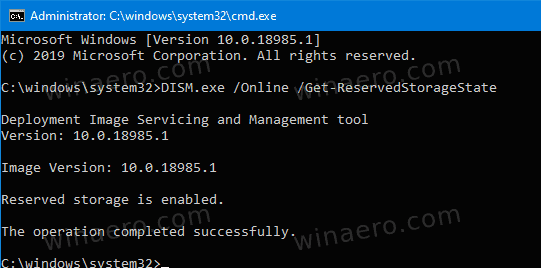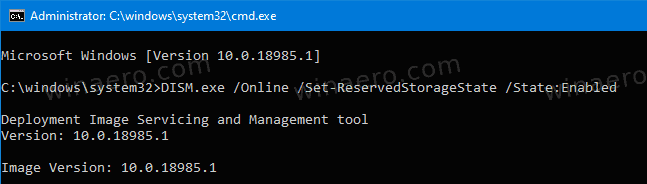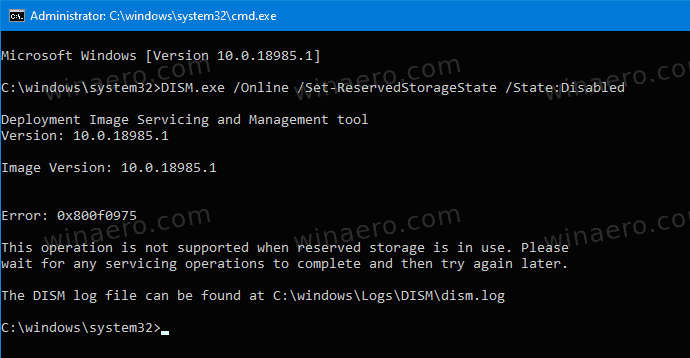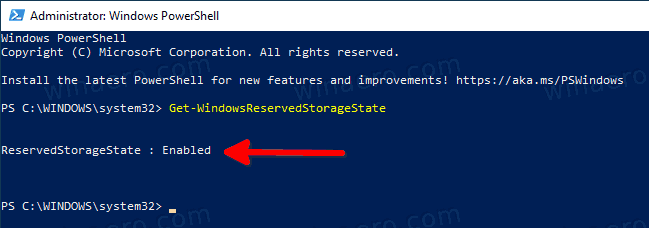Започвайки със следващата голяма актуализация, която е Windows 10 19H1, Microsoft прави няколко промени в начина, по който Windows 10 управлява дисковото пространство. Малко дисково пространство, запазено хранилище , Ще бъде заделено за използване от актуализации, приложения, временни файлове и системни кешове. Ето как да активирате или деактивирате тази функция.
Реклама
Windows 10 ще запази малко дисково пространство, за да гарантира товакритичните функции на ОС винаги имат достъп до дисково пространство. Азf потребителят почти попълва своето хранилище, няколко сценария на Windows и приложения стават ненадеждни. Например Windows Update може да не успее да изтегли нови пакети за актуализация. Резервираното хранилище решава този проблем. Той ще бъде въведен автоматично на устройства, които идват с предварително инсталирана версия 1903 или тези, на които 1903 е инсталиран чисто.

Сзапазеното хранилище, актуализациите, приложенията, временните файлове и кешовете са по-малко склонни да отнемат ценното свободно пространство и трябва да продължат да работят според очакванията.
отидете кой покемон да запазите
Колко място за съхранение е запазено
В следващата голяма версия на Windows (19H1) Microsoft очаква резервираното хранилище да започне от около 7 GB, но размерът на запазеното пространство ще варира във времето в зависимост от това как използвате вашето устройство. Например временните файлове, които консумират общо свободно място днес на вашето устройство, в бъдеще могат да консумират място от запазено хранилище. Освен това през последните няколко издания Microsoft намали размера на Windows за повечето клиенти. Microsoft може да коригира размера на резервираното хранилище в бъдеще въз основа на диагностични данни или обратна връзка. Запазеното хранилище не може да бъде премахнато от операционната система, но можете да намалите обема на запазеното пространство.
Следните два фактора влияят върху това как запазеното хранилище променя размера на вашето устройство:
- Незадължителни функции . Много допълнителни функции са налични за Windows. Те могат да бъдат предварително инсталирани, придобити при поискване от системата или инсталирани ръчно от вас. Когато е инсталирана незадължителна функция, Windows ще увеличи обема на резервираното хранилище, за да гарантира, че има място за поддържане на тази функция на вашето устройство, когато са инсталирани актуализации. Можете да видите кои функции са инсталирани на вашето устройство, като отидете наНастройки> Приложения> Приложения и функции> Управление на незадължителни функции. Можете да намалите количеството пространство, необходимо за запазено съхранение на вашето устройство, като деинсталирате незадължителни функции, които не използвате.
- Инсталирани езици . Windows е локализиран на много езици. Въпреки че повечето от нашите клиенти използват само един език наведнъж, някои клиенти превключват между два или повече езика. Когато се инсталират допълнителни езици, Windows ще увеличи размера на резервираното хранилище, за да гарантира, че има място за поддържане на тези езици, когато се инсталират актуализации. Можете да видите кои езици са инсталирани на вашето устройство, като отидете наНастройки> Време и език> Език. Можете да намалите количеството пространство, необходимо за запазено хранилище на вашето устройство, като деинсталирате езици, които не използвате.
Към момента на писането, Windows 10 '19H1', версия 1903 се предлага с деактивирана функция по подразбиране за съхранение. Трябва да влезете с административна сметка за да го конфигурирате.
Актуализация: Започвайки от Windows 10 версия 2004 , известен също като „20H1“, можете да използвате DISM или PowerShell за да активирате или деактивирате функцията Резервирано хранилище. Наследен метод, който изисква да редактирате регистъра, също е описан по-долу.
За да активирате резервирано хранилище в Windows 10,
- Отворете a нов повишен команден ред .
- Тип
DISM.exe / Online / Get-ReservedStorageStateза да видите дали функцията Reserved Space е активирана или деактивирана.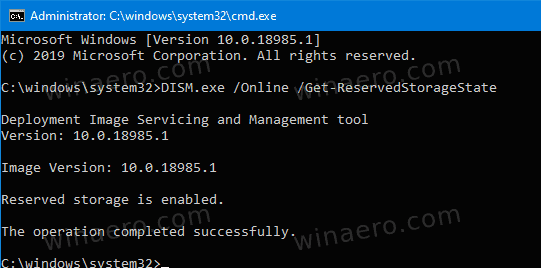
- Изпълнете следната команда заактивирайте Резервирано хранилище:
DISM.exe / Online / Set-ReservedStorageState / State: Enabled.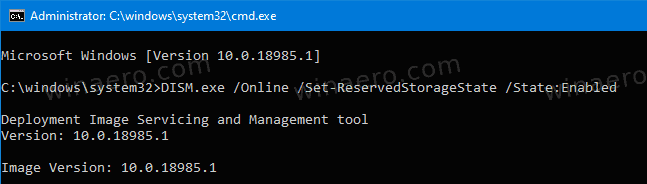
Ти си готов! Не се изисква рестартиране.
Активирайте резервираното хранилище в Windows 10, версия 1903 и 1909
- Отвори Приложение за редактор на системния регистър .
- Отидете на следния ключ на системния регистър.
HKEY_LOCAL_MACHINE SOFTWARE Microsoft Windows CurrentVersion ReserveManager
Вижте как да отидете до ключ на системния регистър с едно щракване .
- Вдясно променете или създайте нова 32-битова стойност на DWORDДоставено с резерви.
Забележка: Дори и да сте с 64-битов Windows все още трябва да създадете 32-битова стойност на DWORD.
Задайте стойността му на 1. - Рестартирайте Windows 10 .

За да деактивирате резервираното хранилище в Windows 10,
- Отворете a нов повишен команден ред .
- Тип
DISM.exe / Online / Get-ReservedStorageStateза да видите дали функцията Reserved Space е активирана или деактивирана. - Изпълнете следната команда, за да деактивирате резервираното хранилище:
DISM.exe / Online / Set-ReservedStorageState / State: Disabled.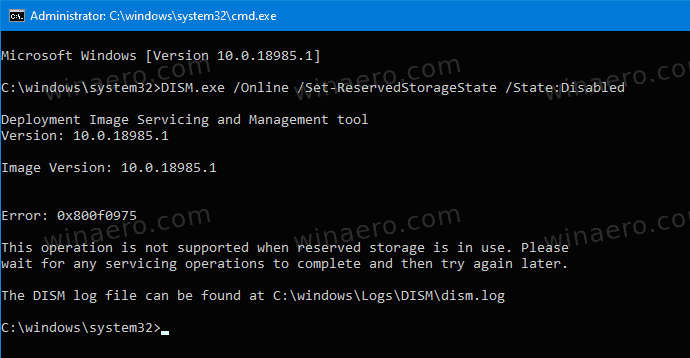
Забележка: Ако Windows 10 извършва операция по обслужване, напр. той инсталира актуализация, няма да можете да активирате или деактивирате функцията Reserved Storage. Операцията ще се провали. По-късно трябва да се опитате да изпълните съответната команда DISM.
Управление на резервираното хранилище с PowerShell
- Отворете PowerShell като администратор .
- Тип
Get-WindowsReservedStorageStateза да видите дали функцията Reserved Space е активирана или деактивирана.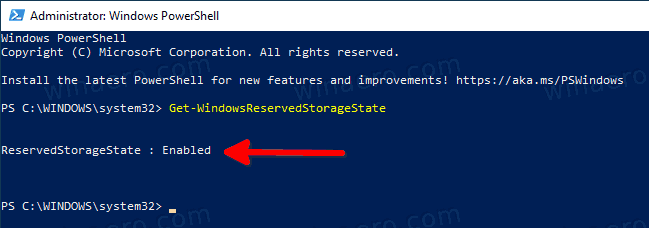
- Изпълнете следната команда заактивирайте Резервирано хранилище:
Set-WindowsReservedStorageState -State Enabled. - Изпълнете следната команда задеактивирайте Резервирано хранилище:
Set-WindowsReservedStorageState -State Disabled.
Деактивирайте резервираното хранилище в Windows 10, версия 1903 и 1909
- Отвори Приложение за редактор на системния регистър .
- Отидете на следния ключ на системния регистър.
HKEY_LOCAL_MACHINE SOFTWARE Microsoft Windows CurrentVersion ReserveManager
Вижте как да отидете до ключ на системния регистър с едно щракване .
- Вдясно променете или създайте нова 32-битова стойност на DWORDДоставено с резерви.
Забележка: Дори и да сте с 64-битов Windows все още трябва да създадете 32-битова стойност на DWORD.
Задайте стойността му на 0. - Рестартирайте Windows 10 .
За да спестите време, можете да изтеглите следните готови за използване файлове от системния регистър.
Изтеглете файлове от системния регистър
Включено е ощипването на отмените.
Това е.