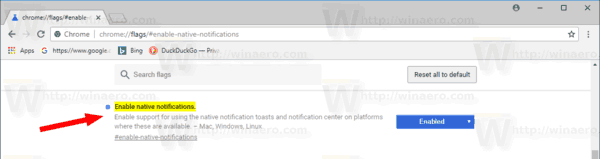Както си спомняте, екипът зад браузъра Google Chrome работеше за добавяне на поддръжка за известия на Windows. Това най-накрая се случи. От днес те въвеждат възможността да използват известия от естествения център за действие за стабилни потребители на клонове.
Реклама
Понастоящем браузърът показва известия от уеб приложения и уеб сайтове, използвайки собствената си система за уведомяване. Те не отговарят на външния вид на операционната система, но изглеждат почти сходни във всички поддържани платформи.
След актуализацията браузърът ще поддържа естествени известия с вградени отговори, изображения, списъци, лента за напредък и т.н.

Възможно е да включите или изключите тези нови известия със специален флаг.
Google Chrome се предлага с редица полезни опции, които са експериментални. Те не трябва да се използват от обикновени потребители, но ентусиастите и тестерите могат лесно да ги включат. Тези експериментални функции могат значително да подобрят потребителското изживяване на браузъра Chrome, като активират допълнителна функционалност. Те се наричат „знамена“ и могат да бъдат активирани или деактивирани от вградената страница chrome: // flags.
За да активирате родните известия на Google Chrome в Windows 10 , направете следното.
- Отворете браузъра Google Chrome и въведете следния текст в адресната лента:
chrome: // flags / # enable-native-notifications
Това ще отвори страницата със знамена директно със съответната настройка.
- Опцията е деактивирана от кутията в моя браузър. Изберете опциятаАктивираноот падащия списък до описанието на функцията.
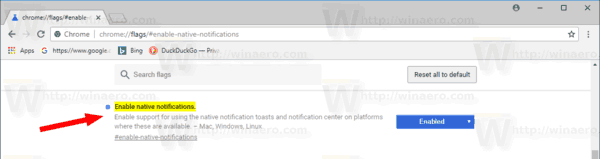
- Рестартирайте Google Chrome, като го затворите ръчно или можете също да използватеРестартирайтебутон, който ще се появи в долната част на страницата.

- Функцията вече е активирана.
Функцията за местни известия изисква Windows 10 Anniversary Update и по-нова версия. На по-стари версии на Windows 10 браузърът ще продължи да използва класическия стил на уведомяване.
С естествените известия в Chrome можете да променяте настройките за известия по същия начин, по който ги променяте за приложенията на Store. Възможно е да ограничите броя на известията за показване, да промените техния приоритет или бързо да ги деактивирате, като активирате Focus Assist (преди това Quiet Hours). Също така те ще се появят в Action Center, където можете да ги управлявате. Те изглеждат в съответствие с външния вид на операционната система.
За да деактивирате известията на Windows 10 в Google Chrome , направете следното.
- Отворете браузъра Google Chrome и въведете следния текст в адресната лента:
chrome: // flags / # enable-native-notifications
- НагласиАктивирайте родните известияфлаг на „Disabled“.
- Рестартирайте браузъра.
Това е.
Статии на интерес:
как да върна затворените раздели
- Активирайте Emoji Picker в Google Chrome 68 и по-нови версии
- Активирайте режима 'Картина в картина' в Google Chrome
- Деактивирайте значката „Not Secure“ за HTTP уеб сайтове в Google Chrome
- Как да промените потребителския агент в Google Chrome