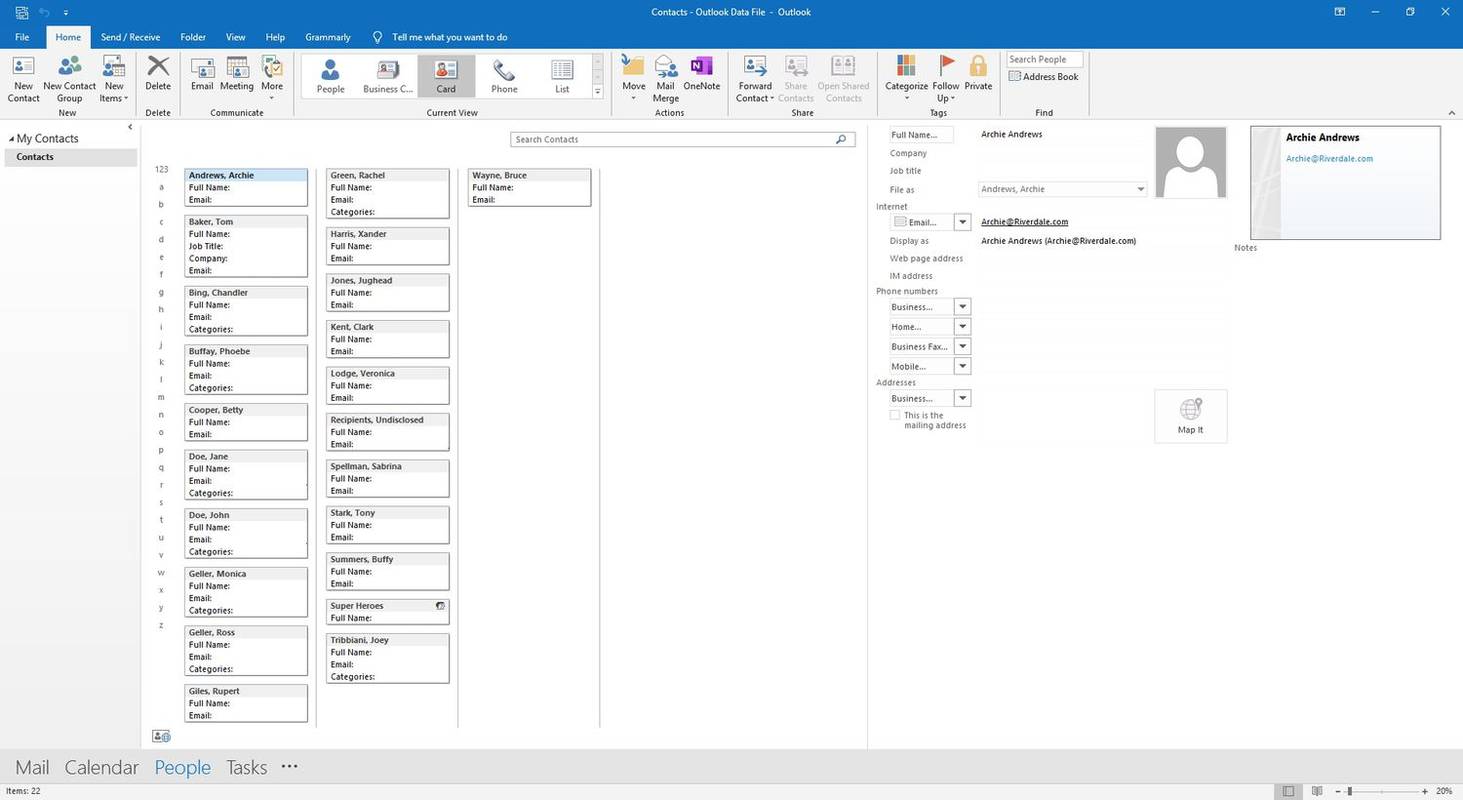През последните години Discord се превърна в една от най-популярните социални платформи за игровата общност, така че беше въпрос на време този инструмент да започне да се интегрира с различни други игрални платформи и инструменти. Съвсем наскоро той се интегрира със стрийминг услуги.

Всеки играч може да се превърне в създател на съдържание, като предава своята игрална сесия на други зрители, като по този начин създава своя собствена малка база от фенове и общност. С нарастването на популацията на стрийминг обаче нарастват и съответните опасения за безопасността.
Ето защо Discord стартира своя режим на стрийминг, с цел да сведе случайните проблясъци на чувствителни данни до минимално ниво. Прочетете тази статия, за да научите повече за режима на Discord’s Streamer.
Какво е режим на стример?
Когато предавате поточно видеосесията си, вие проектирате съдържанието на екрана си на дисплея на зрителите. Ако няма инструмент за регулиране на съдържанието, което се появява на екраните на феновете ви, някои поверителни данни може да се изплъзнат и да причинят много проблеми.
Например, представете си поточно предаване на игра на стотици зрители, когато изведнъж изскочи съобщение за съобщение. Всички хора, които гледат потока, ще могат да видят съдържанието на вашето съобщение, да направят бърза екранна снимка и да злоупотребяват с информацията. Непознатите могат да получат достъп до имената на вашите приятели от реалния живот или членове на семейството, улични адреси, телефонни номера и т.н.
За да предотврати изтичане на лични или поверителни данни, режимът Streamer ще скрие цялата тази информация от феновете ви.
как да превключвате символи в gta 5
Каква информация може да скрие режим Streamer?
Влизането в режим Streamer може да скрие четири типа чувствителни данни - лична информация, незабавни връзки за покана, звуци и известия.
- Скриване на лична информация: Тази опция ще блокира другите да не виждат вашия имейл, свързани акаунти и етикети за разминаване.
- Скриване на незабавни връзки за покана: Когато активирате това, зрителите ви няма да могат да виждат кодове за покани, които се показват в раздела „Покани“ в настройките на сървъра. Ако някой код за покана внезапно мига на екрана ви, зрителите ви ще видят само ‘Streamer mode’, показан вместо кода.
- Disable Sounds: Това ще деактивира всички звуци, идващи от приложението Discord (присъединяване към канал, звуци за известяване) и някои звуци за известяване на работния плот.
- Деактивиране на известията: Тази опция блокира всички известия на Discord и известия на работния плот да не се показват на екрана на зрителя.
Как да активирам режим Streamer
Активирането на режим Streamer се състои от няколко стъпки. Първо, трябва да интегрирате Discord с една от платформите си за стрийминг, като Twitch или YouTube. След това трябва да активирате OBS наслагването и накрая да активирате режима Streamer. В крайна сметка можете да добавите някои допълнителни приложения на трети страни, които да ви помогнат в кариерата ви за стрийминг.
Стъпка 1: Интеграция
Ако още не сте започнали кариерата си за стрийминг на Discord, първото нещо, което трябва да направите, е да интегрирате платформата си за стрийминг с този инструмент. За да направите това, трябва:
- Щракнете върху менюто за потребителски настройки (икона на зъбно колело) в долната част на прозореца.

- Натиснете раздела Връзки.

- Отидете в Настройки на сървъра.
- Щракнете върху менюто Интеграции.

- Изберете платформите, с които искате да синхронизирате вашия акаунт в Discord.
- Поставете отметка в квадратчето „Синхронизиране“ до платформата.
Стъпка 2: Активиране на OBS
Софтуерът за отворено излъчване (OBS) е безплатен комплект за стрийминг, който може да се интегрира с Discord. След като го настроите, можете лесно да го персонализирате, за да свържете вашия чат Discord с потока, да възпроизведете вашия гласов чат Discord и т.н.
За да направите това, просто трябва Изтегли и инсталирайте приложението. Тогава OBS ще ви уведоми, че иска да получи достъп до определени аспекти на вашия клиент на Discord. Когато одобрите, ще можете да редактирате наслагването по всякакъв начин, който ви подхожда.
как да изпратите покана в раздор
Освен това Discord е съвместим и с Xsplit поток комплект, ако предпочитате това пред OBS.
Стъпка 3: Активиране на режим Streamer
След като настроите всичко необходимо за поточно предаване, е време да блокирате всички чувствителни данни. За да активирате режима на стример, трябва:
- Отидете на потребителски настройки.
- Намерете раздела Streamer Mode.
- Отметнете опцията ‘Enable Streamer Mode’ в секцията Streamer Mode.
Ако използвате OBS или Xsplit, избирането на опцията „Автоматично активиране / деактивиране“ винаги ще включва режим Streamer, когато тези комплекти стартират, така че не трябва да се притеснявате, че ще забравите да скриете поверителни данни или да нарушите поверителността си.
Като щракнете върху опцията ‘настройки на връзката на клавиши’, можете да настроите определен клавиш на клавиатурата, който автоматично ще включи режима на поточно предаване.
как да получа символа за степен на Mac
По избор: Приложения на трети страни
Когато активирате режима на поточно предаване, можете да добавите допълнителни приложения на трети страни, като използвате същото меню Интеграции от първата стъпка.
Например, може да искате да добавите ‘Nightbot’, за да модерирате вашия чат, и той може да се синхронизира с бота Discord, който модерира вашия чат. Има и разширение Muxy, което по същество е разширение Twitch, което се свързва с вашия сървър Discord. Можете да предупреждавате зрителите си, когато стартирате на живо, да показвате анализи на потока си и да публикувате абонатни съобщения във вашия чат Discord.
Предавайте безопасно
Благодарение на режима на Discord’s Streamer, можете да играете всяка игра, без да се притеснявате дали вашите лични данни попадат в грешните ръце.
Опцията ‘активиране автоматично’ ще добави допълнителен слой към вашата сигурност, а интеграцията с различни джаджи може да ви помогне да имате безгрижно стрийминг.
Случвало ли ви се е да изтече някоя чувствителна информация случайно по време на сесия на живо? Ако да, как се справихте? Споделете своя опит в коментарите по-долу.