Discord е разнообразно приложение за чат, което ви позволява да общувате с приятелите си и ви позволява да правите различни други неща. Discord се използва предимно за игри, особено като VoIP услуга.

Въпреки че обикновено работи като чар и не изисква много усилия за настройка, все още могат да възникнат проблеми. Лесно е да разберете защо ' Discord не улавя микрофона ” е проблем, който искате да видите, когато планирате игра с вашите приятели. Ето как да поправите този досаден проблем.
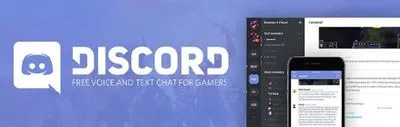
Рестартирам
Първото нещо, което служител на техническата поддръжка ще ви попита е: „Опитахте ли да рестартирате приложението?“ След това те ще попитат: „Опитвали ли сте да рестартирате устройството?“ Колкото и тривиално да звучи, простото рестартиране често може да коригира различни неща, които се объркат на вашето устройство.
- Така че, просто изключете приложението, като отидете до системната област, щракнете с десния бутон върху иконата на Discord и изберете Излезте от Discord . След това стартирайте приложението, за да видите дали грешката продължава.
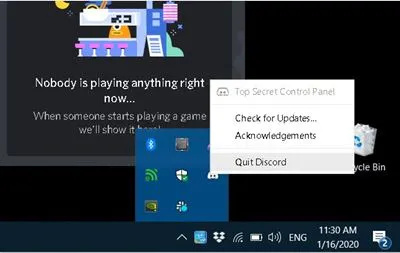
- Ако микрофонът ви не работи, рестартирайте устройството си и вижте дали това е решило проблема. В случай, че грешката продължава, преминете към следния метод.
Рестартирането на приложения и устройства ги принуждава да изчистят временни файлове, които съществуват само по време на изпълнение, които може да са се повредили и т.н.; също така води до презареждане на драйвери/файлове в регистъра. Така че, колкото и просто да е, започнете с рестартиране на всичко.
как да получите бърз резултат
Актуализирайте драйверите
Ако има липсващ, остарял или повреден аудио драйвер на вашата система, шансовете са, че той е този, който причинява цялата суматоха. Решението тук е просто да актуализирате вашите аудио драйвери.
Ето как да актуализирате вашите аудио драйвери на вашия компютър:
- Използвай Лента за търсене и тип Диспечер на устройства .
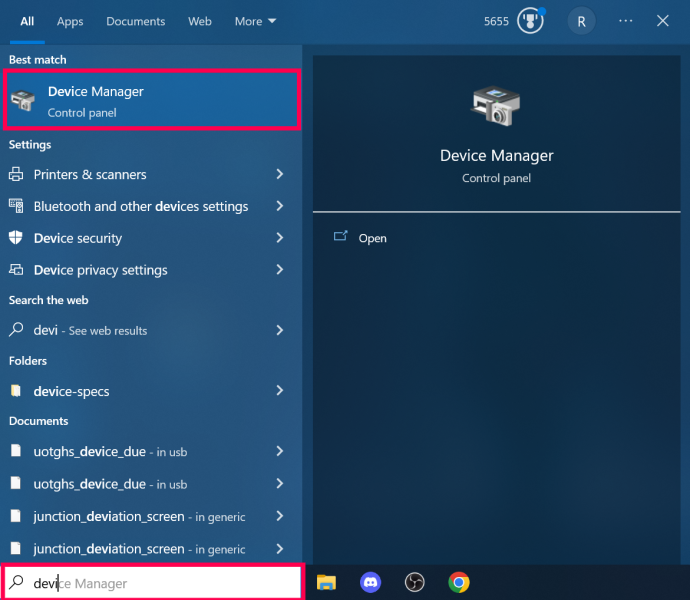
- Кликнете аудио входове и изходи .
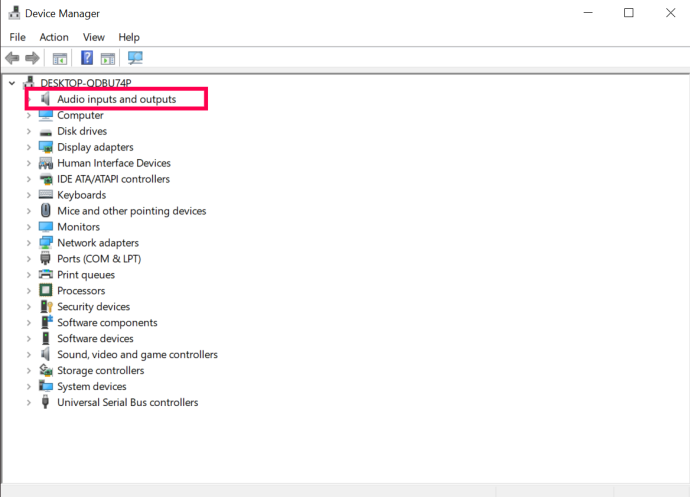
- Щракнете с десния бутон на вашия аудио драйвер и щракнете Актуализиране на драйвера .
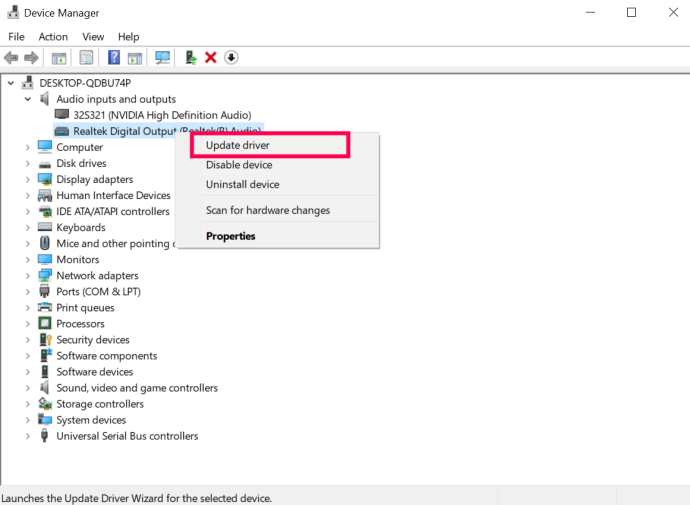
Може да се наложи да проверите вашата звукова карта и да изтеглите съответния драйвер от сайта на производителя. Друг начин би бил намирането на инструмент за автоматично актуализиране, който ще сканира вашата система и компоненти и автоматично ще намери и изтегли всички необходими драйвери.
Опитайте да стартирате като администратор
По някаква причина може да възникне проблем при нормално стартиране на приложение. Това може да е случаят с тази конкретна грешка и много други проблеми. Това, което можете да опитате, е да стартирате приложението Discord като администратор.
- Правенето на това е много просто; просто излезте от Discord, ако вече работи и отидете до иконата на Discord на вашия работен плот.
- Щракнете с десния бутон върху иконата, изберете Изпълни като администратор и потвърдете. Сега вижте дали въпросната грешка продължава да съществува.
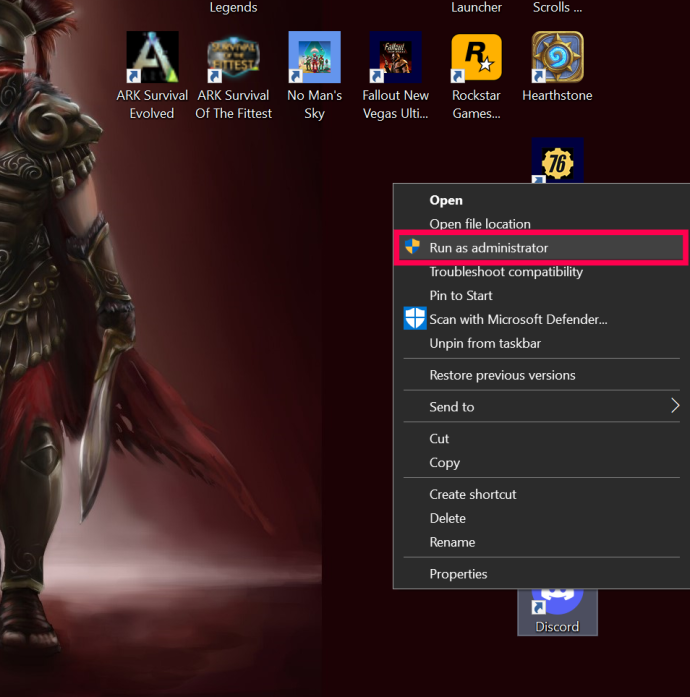
Нулирайте аудио настройките
Може би сте натиснали нещо случайно или може би самото приложение го е направило, но вашите настройки може да са се променили. Нулирането на настройките може да накара много неща да работят в приложението Discord – гласовите настройки не са изключение тук.
- За да нулирате аудио настройките на Discord, отворете приложението и отидете на Потребителски настройки , разположен в долната част на началната ви страница на Discord (икона на зъбчатка).
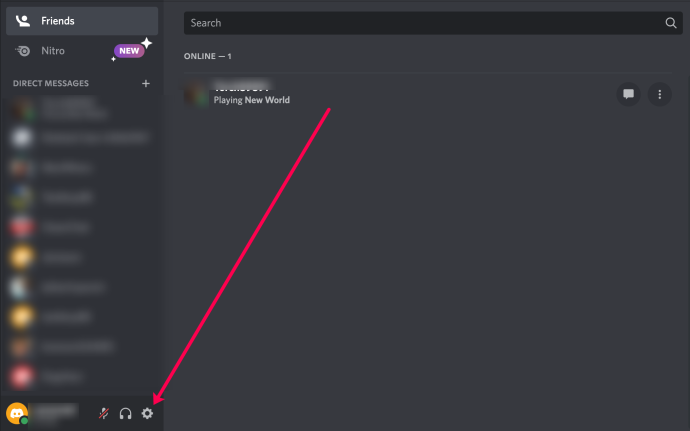
- От менюто вляво изберете Глас и видео .
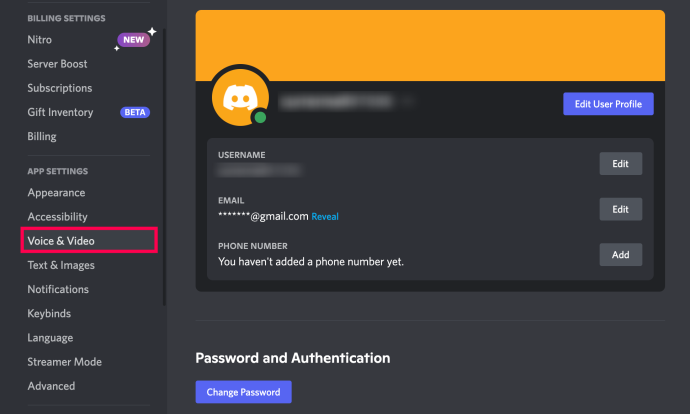
- На страницата, която се показва, превъртете надолу, щракнете Нулиране на гласовите настройки и потвърдете.
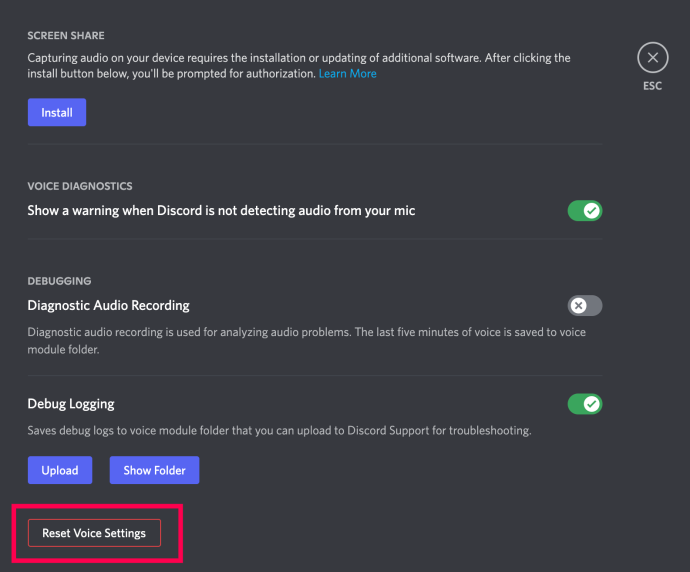
- След като нулирате настройките, можете да намерите Тест на микрофона раздел и щракнете Да проверим за да видите дали корекцията е проработила.
Изключете изключителния режим
Решението на този проблем може да не е в самото приложение Discord. Windows може да е виновен тук. В Discord има настройка, която му позволява изключителен контрол върху драйвера на аудио устройството. Това може да не се вписва добре в Windows, така че ще трябва да деактивирате този режим във вашата операционна система.
- За да направите това, отидете до иконата за звук в системната област, щракнете с десния бутон върху нея и изберете Звуци
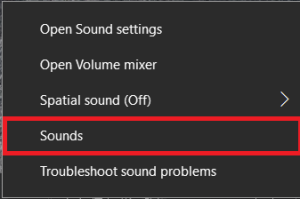 .
. - Сега отидете на Записване раздел.
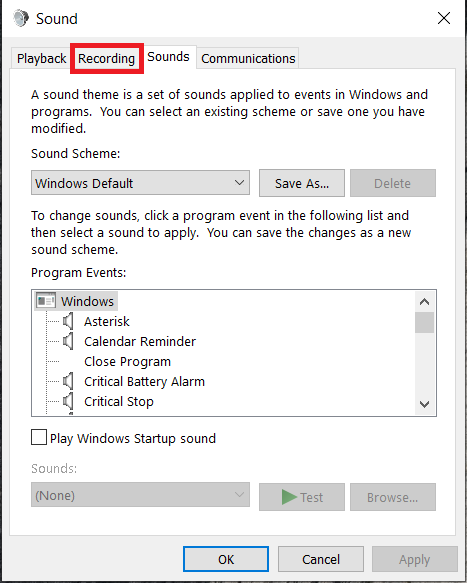
- След това изберете въпросното устройство и щракнете Имоти .
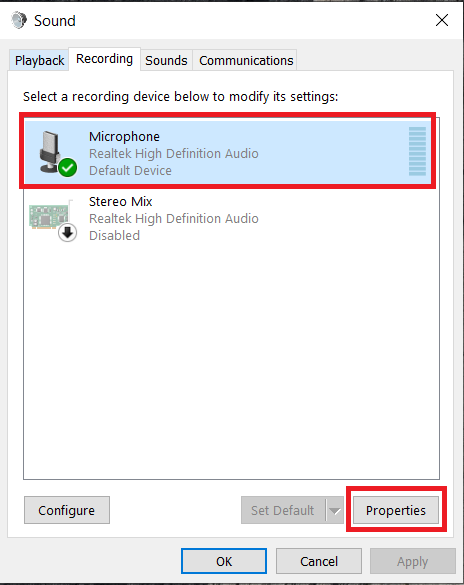
- От това меню изберете Разширено раздел.
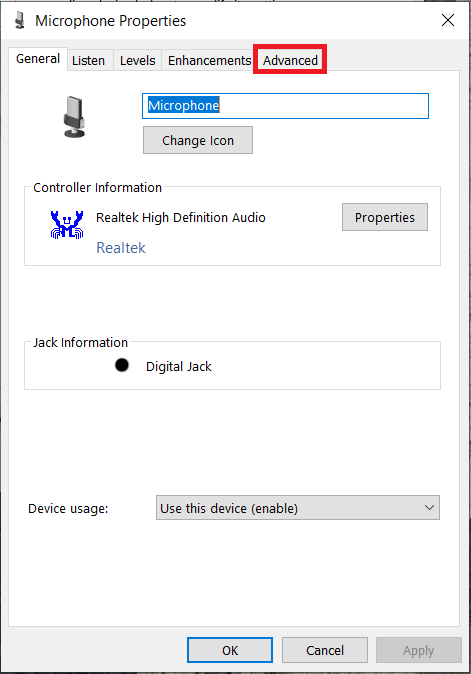
- След това премахнете отметките от квадратчетата пред Разрешете на приложенията да поемат изключителен контрол над това устройство и Дайте приоритет на приложенията в изключителен режим настройки и след това изберете Добре .
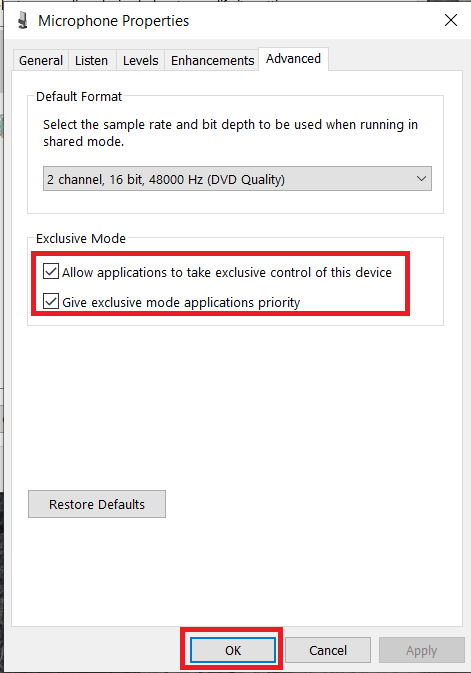
Проверете вашите настройки за поверителност и сигурност
Ако нито едно от горните предложения не работи, може да искате да проверите настройките си за поверителност и сигурност. Ще разгледаме как да направите това в Windows 10.
- Кликнете върху Започнете меню и изберете Настройки .
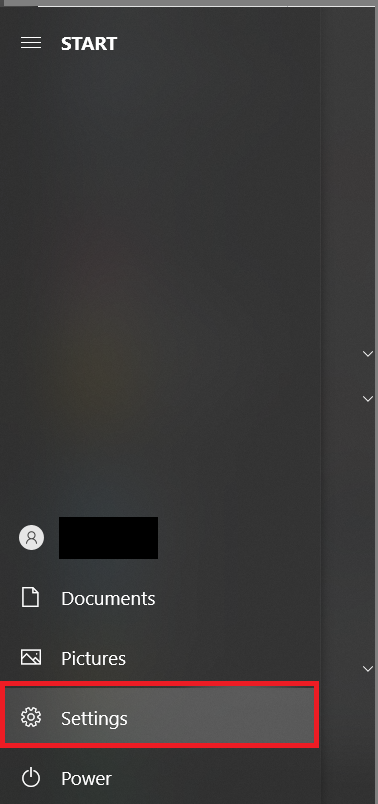
- Сега щракнете върху Поверителност.
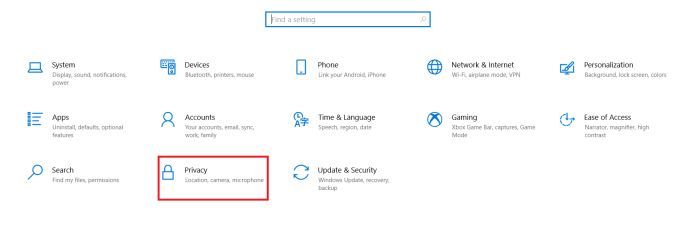
- След това щракнете върху Микрофон; това е в менюто отляво под Разрешения за приложения .
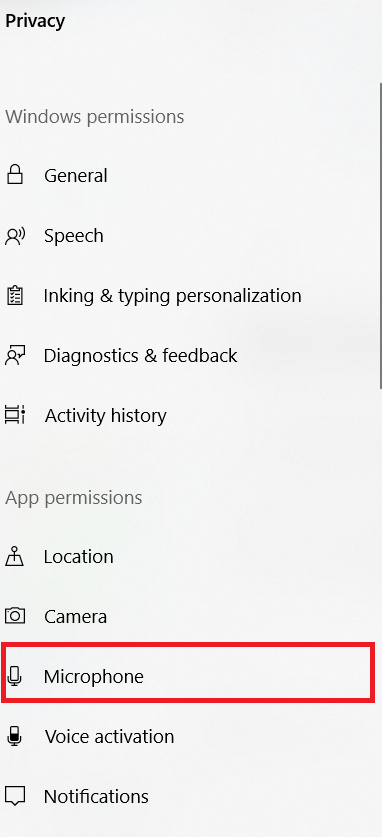
- След това се уверете Достъпът до микрофона е включен и Разрешете на приложенията достъп до вашия микрофон са На .
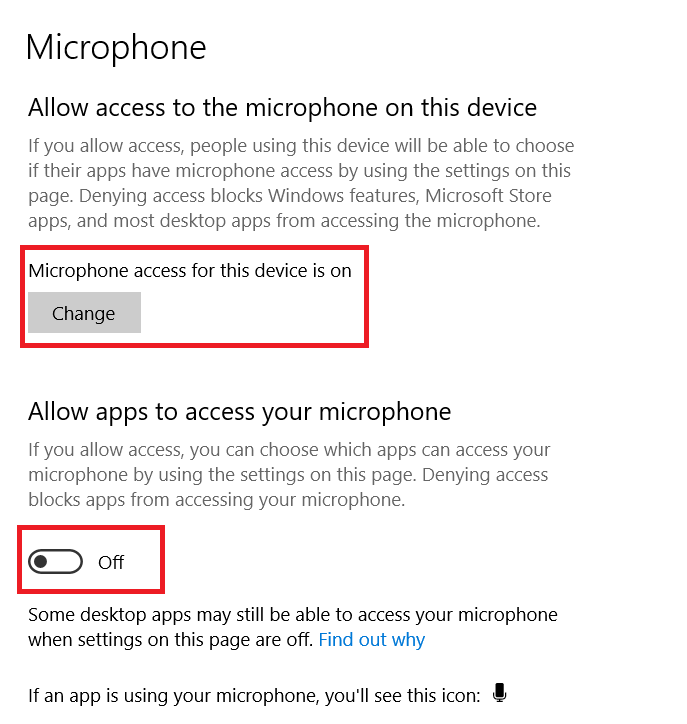
Ако използвате Mac, направете следното:
- Щракнете върху Икона на Apple в горния ляв ъгъл и щракнете Системни предпочитания .
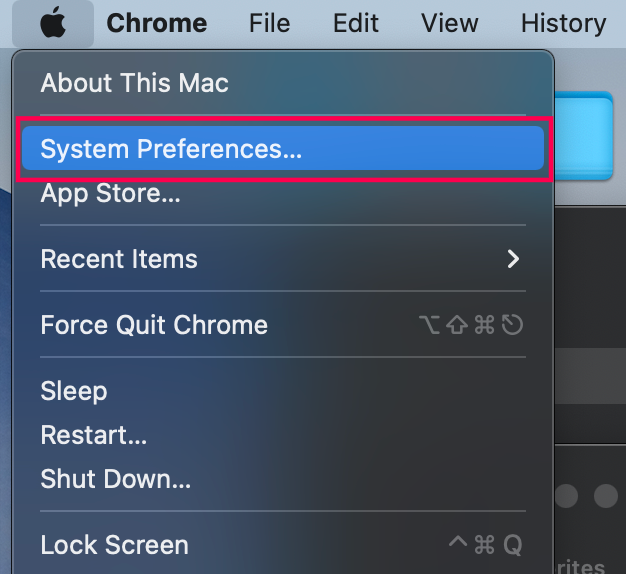
- Кликнете върху Сигурност и поверителност .
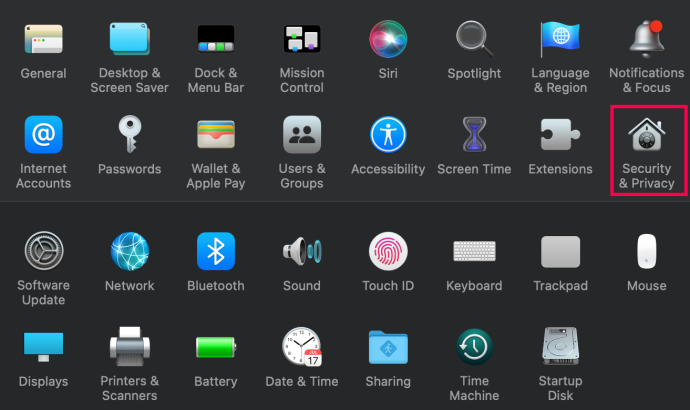
- Щракнете върху икона за заключване в долния ляв ъгъл. Въведете идентификационните си данни за Mac, за да направите промени.
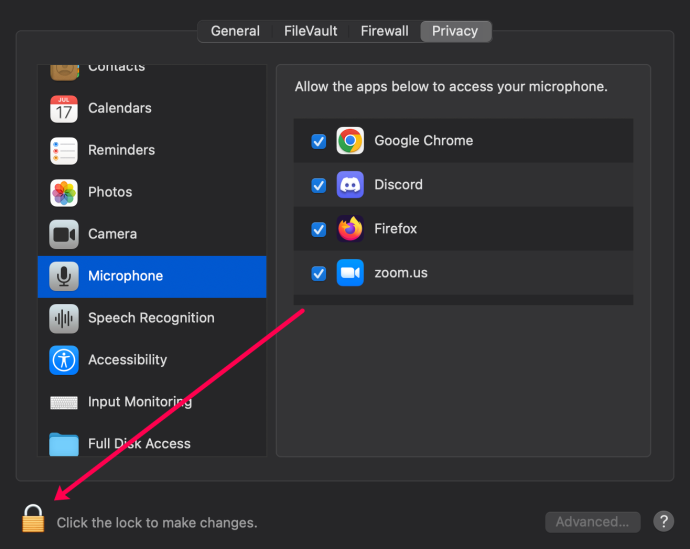
- Кликнете Микрофон в менюто от лявата страна.
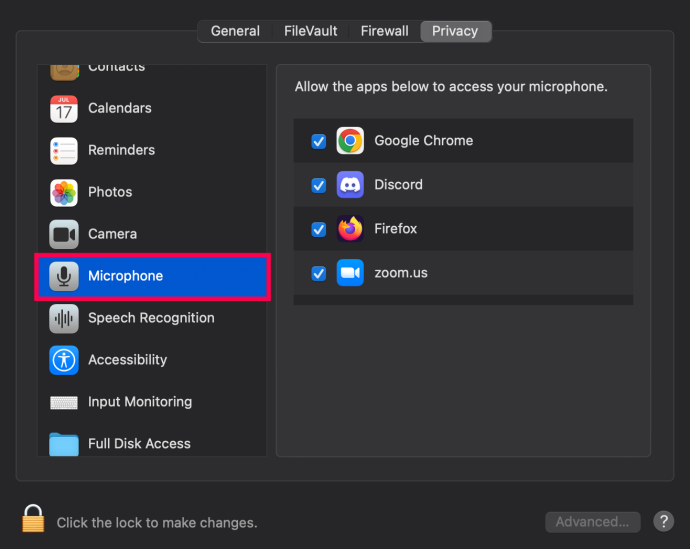
- Поставете отметка в квадратчето до Раздор ако не е отметнато.
Надяваме се, че коригирането на вашите настройки за поверителност е поправило ситуацията за вас.
Извършване на актуализации
И накрая, можете да се уверите, че вашето устройство и приложението Discord са актуализирани. Ето къде да търсите актуализация:
- настолен компютър – Търсете актуализации след Настройки>Актуализиране и сигурност път.
- Mac – Актуализирайте своя Mac, като отидете на Системни предпочитания > Актуализация на софтуера .
- Приложение за iOS – Отворете магазина за приложения и въведете Раздор в лентата за търсене. Ако видите Актуализация бутон, докоснете го.
- Приложение за Android – Отворете Google Play Store, навигирайте до приложението Discord и докоснете Актуализация .
Ако използвате Mac или PC и всичко изглежда актуализирано, деинсталирайте и инсталирайте отново Discord.
как да играя psp iso на ps vita
често задавани въпроси
Ето отговорите на още от вашите въпроси относно звука на Discord.
Сървърът казва, че съм заглушен. Какво да правя?
Ако видите, че сте заглушени в сървър, ще трябва да помолите администратора или модератора да ви включи звука.
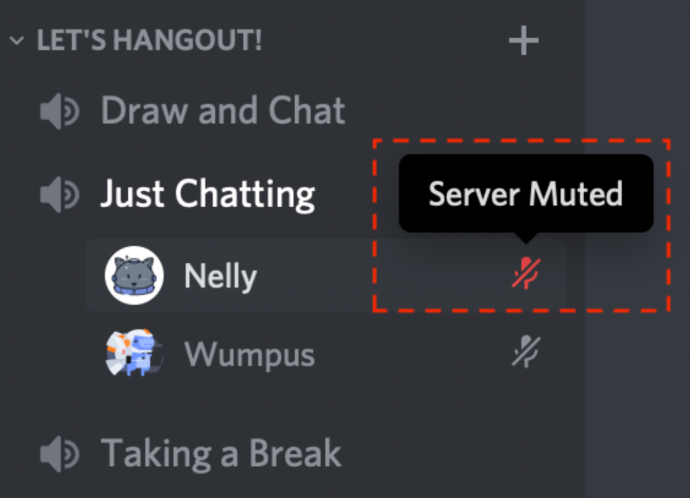
Discord има ли техническа поддръжка?
Ако все още не сте диагностицирали аудио проблемите си в Discord, можете подадете билет с Discord за повече помощ.
За вкъщи
Ако нито едно от тези решения не помогна, време е да се свържете с техническата поддръжка на Discord. Те ще ви напътстват през процеса и се надяваме да предоставят решение.
Кой от методите работи за вас? Опитвали ли сте друг, който е довел до успех? Чувствайте се свободни да се присъедините към дискусията в коментарите по-долу и да добавите вашите мисли.
как да качвам модове в minecraft









