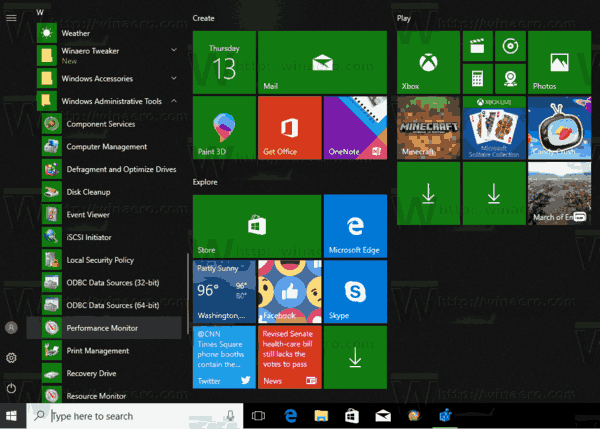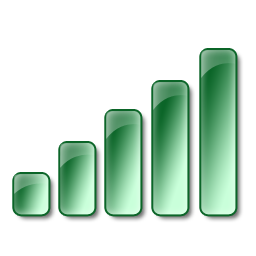Започвайки с Windows Vista, операционната система може да показва наличността в интернет чрез икона освен индикатора за мрежова връзка. Windows може да провери дали интернет не работи и налична е само локалната мрежа. Ако интернет не е достъпен, ще видите жълта предупредителна икона над мрежовата икона по подразбиране в лентата на задачите. Когато интернет работи, виждате само иконата на мрежа - жична или безжична. Ако не сте доволни да видите тази жълта икона за наслагване отгоре на иконата на мрежа, ето как можете да я деактивирате.
![]()
За щастие това може да се направи с проста настройка на системния регистър.
- Отворете Редактор на регистъра .
- Отидете на следния ключ на системния регистър:
HKEY_LOCAL_MACHINE SOFTWARE Policies Microsoft Windows Network Connections
Бакшиш: Как да преминете към желания ключ на системния регистър с едно щракване .
Ако нямате такъв ключ на системния регистър, просто го създайте. - В десния прозорец създайте нова DWORD стойност с име NC_DoNotShowLocalOnlyIcon . Задайте го на 1.
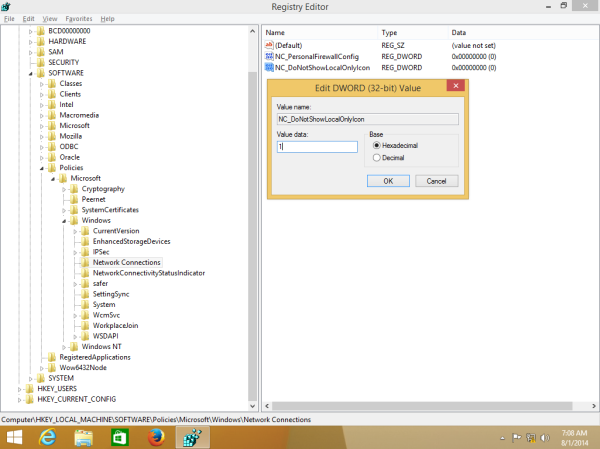
- Затворете редактора на системния регистър и рестартирайте черупката на Explorer . В някои случаи може да се наложи рестартирайте Windows .
Жълтото наслагване ще изчезне.
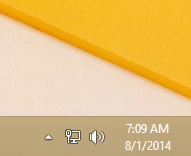
Можете да спестите време и вместо това да използвате Winaero Tweaker. Той идва със следната функция:
как да изтриете историята на гледане в
![]()
Можете да го изтеглите от тук: Изтеглете Winaero Tweaker .
мога ли да получа netflix без интелигентна телевизия
Това е. Този трик работи в Windows 7 и Windows 8.