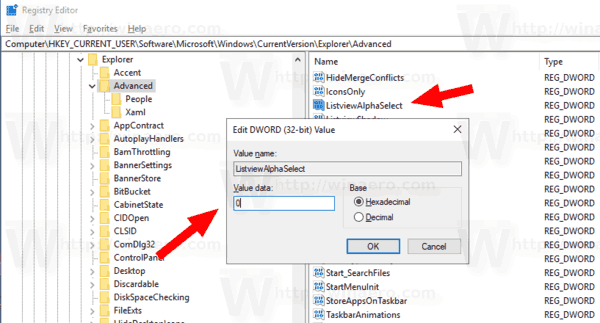Полупрозрачният правоъгълник за избор представлява селекцията, когато щракнете с левия бутон и задържите левия бутон на мишката и след това плъзнете показалеца на мишката върху елементи във File Explorer или на работния плот, за да ги изберете. Той има контур от плътен цвят и е изпълнен с полупрозрачна версия от същия цвят.

iphone изключване не безпокойте
Можете да деактивирате полупрозрачния правоъгълник за избор на вашия работен плот, ако искате. Ако го деактивирате, ще видите правоъгълник за избор на контур вместо правоъгълник, изпълнен с цвят.
Реклама
Ето двата метода, които можете да използвате, за да деактивирате полупрозрачния правоъгълник за избор на Desktop в Windows 10.
За да деактивирате полупрозрачния правоъгълник за избор в Windows 10 , направете следното.
- Натиснете клавишни комбинации Win + R на клавиатурата. На екрана ще се появи диалоговият прозорец Изпълнение. Въведете следното в текстовото поле и натиснете Enter:
SystemPropertiesAdvanced
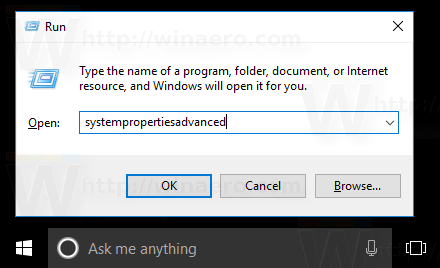
- Ще се отворят Разширени системни свойства. НатисниНастройкибутон впроизводителностраздел наРазширенораздел.
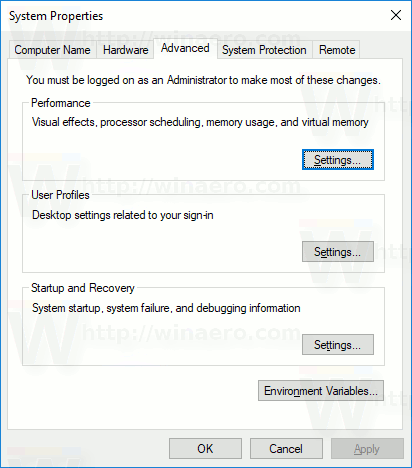
- Ще се отвори следният диалогов прозорец:
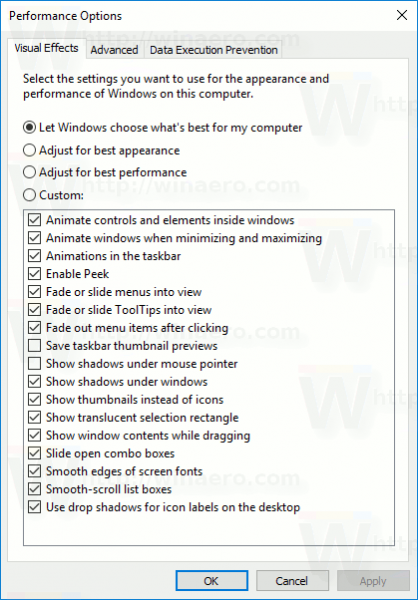 В горната част на прозореца има няколко предварително зададени настройки.
В горната част на прозореца има няколко предварително зададени настройки.- Оставете Windows да избере кое е най-доброто за моя компютър- операционната система автоматично ще активира и деактивира някои визуални ефекти, които според нея ще работят добре на вашия хардуер.
- Настройте за най-добър външен вид- Това ще позволи всички налични визуални ефекти.
- Настройте за най-добро представяне- Всички визуални ефекти ще бъдат деактивирани.
- Персонализиран- Това ще ви позволи да активирате или деактивирате визуални ефекти ръчно. След като промените отметките в списъка по-долу, тази опция ще бъде избрана по подразбиране.
- Изключете (махнете отметката) посочената опцияПоказване на полупрозрачен правоъгълник за избор.
Ти си готов.
Преди:

След:

как да сменя wav файлове в mp3
Като алтернатива можете да приложите ощипване на системния регистър.
как да маркирам целия албум във facebook 2017
Деактивирайте полупрозрачния правоъгълник за избор с ощипване на системния регистър
- Отвори Приложение Редактор на системния регистър .
- Отидете на следния ключ на системния регистър.
HKEY_CURRENT_USER Software Microsoft Windows CurrentVersion Explorer Advanced
Вижте как да отидете до ключ на системния регистър с едно щракване .
- Вдясно променете или създайте нова 32-битова стойност на DWORDListviewAlphaSelect.
Забележка: Дори и да сте с 64-битов Windows все пак трябва да създадете 32-битова стойност на DWORD.
Задайте стойността му на 0, за да деактивирате полупрозрачния правоъгълник за избор. Данни за стойност 1 ще го активират.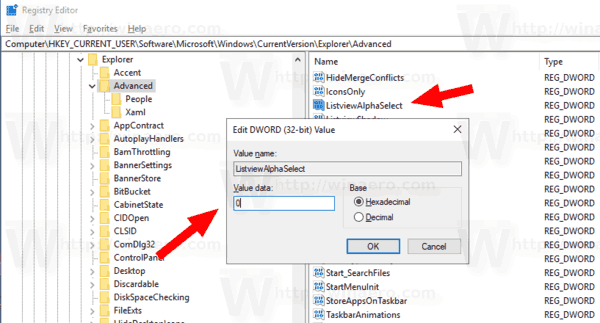
- За да направите промените, направени от ощипването на системния регистър, да влязат в сила, трябва отписване и влезте във вашия потребителски акаунт. Като алтернатива можете рестартирайте черупката на Explorer .
Можете да изтеглите следните готови за използване файлове от системния регистър
Изтеглете файлове от системния регистър
Включено е ощипването на отмените.
Това е.

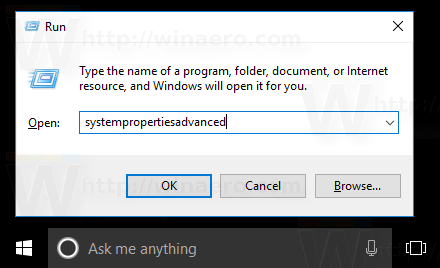
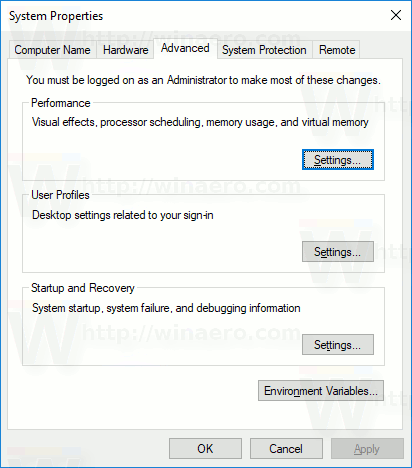
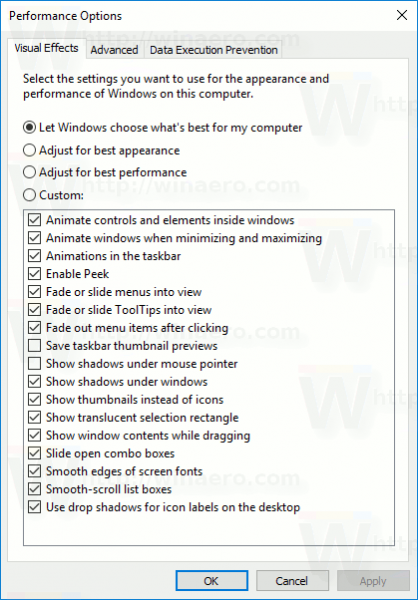 В горната част на прозореца има няколко предварително зададени настройки.
В горната част на прозореца има няколко предварително зададени настройки.