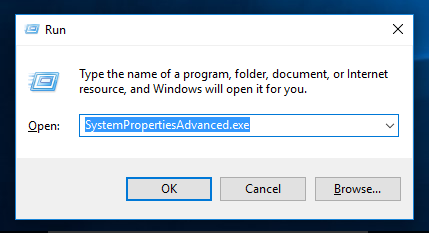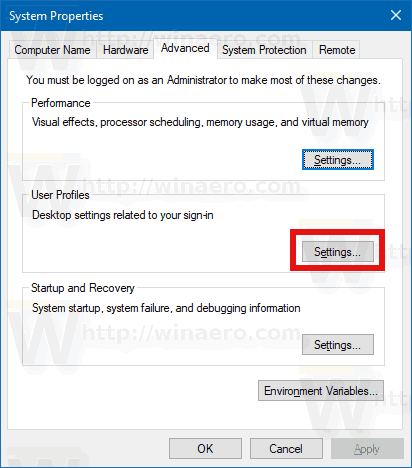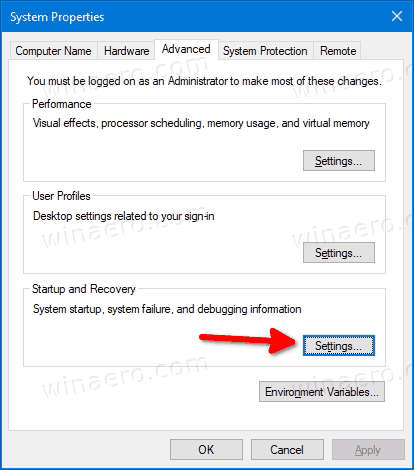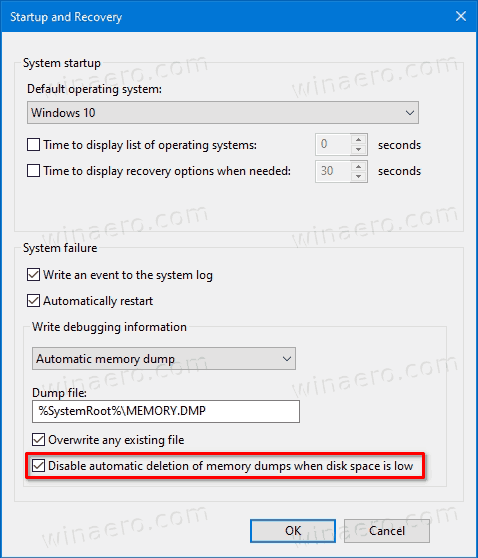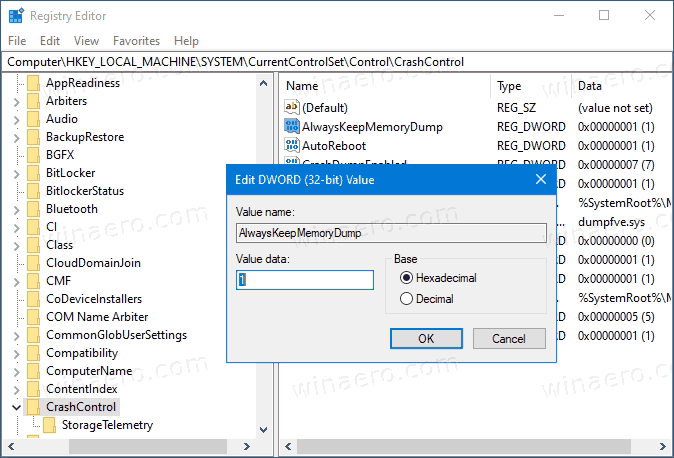Как да деактивирам автоматичното изтриване на изхвърляния на паметта на BSOD на малко дисково пространство в Windows 10
С настройките по подразбиране Windows 10 извършва автоматично рестартиране, когато се случи срив на син екран на смъртта (BSOD). Той показва кода за срив на потребителя, след което създава минидумп на RAM и след това се рестартира. Windows 10 автоматично изтрива стари сметища на паметта, но можете да промените това поведение.
Реклама
как да търсите конкретни уебсайтове
Windows създавадъмп файлове на паметтаза диагностични цели. Използвайки ги, често е възможно да се установи какво е причинило BSoD, напр. проблемен драйвер на устройство, инсталирано във вашия компютър. Процесът на създаване на дъмп памет е активиран по подразбиране и не изисква потребителят да го активира.
Windows пише сметища за памет на следните места:
- Мини сметища отиват в папкатаc: Windows minidump.
- Пълният дъмп на паметта, когато е активиран, отива във файлаC: Windows MEMORY.DMP.
Ако вашето устройство има по-малко от 25 GB свободно пространство на системния дял, Windows ще изтрие сметищата автоматично. Операцията може да бъде забелязана под Преглед на събития сИдент. № 1018.
Дъмпингите на паметта често се изискват от разработчиците. Те могат да ги създадат умишлено чрез ръчно активиране Срив при Ctrl + Scroll Lock . В този случай може да е добра идея да ги оставите на място, вместо да ги изтривате автоматично.
За да деактивирате автоматичното изтриване на изхвърляния на памет при малко дисково пространство в Windows 10,
- Натиснете клавишите Win + R на клавиатурата, за да отворите диалоговия прозорец Изпълнение.
- Тип
systempropertiesadvancedв полето за изпълнение.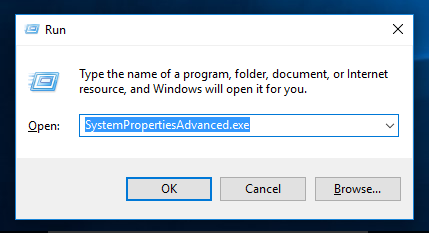
- НаРазширенораздел наСистемни свойства, щракнете върху бутона Настройки подСтартиране и възстановяване.
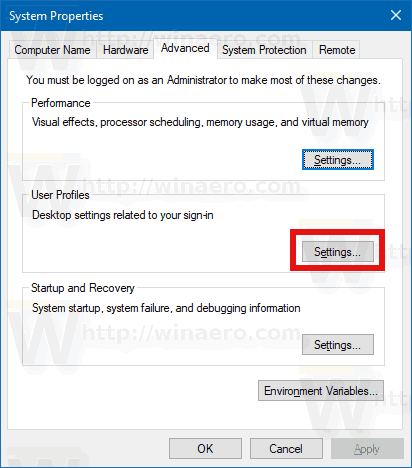
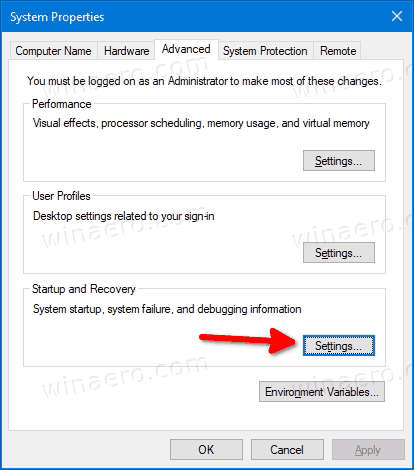
- На следващата страница включете (проверете) опциятаДеактивирайте автоматичното изтриване на дъмп паметта, когато дисковото пространство е малко.
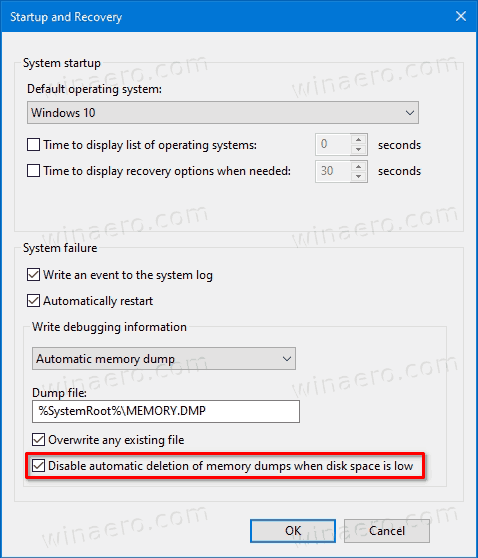
- Ти си готов!
Опцията може да бъде активирана отново по всяко време по-късно.
как да изтеглите видеоклипове от
Като алтернатива можете да го активирате или деактивирате, като използвате ощипване на системния регистър. Ето как може да се направи. Можете също да изтеглите готови за използване файлове от системния регистър.
Деактивирайте автоматичното изтриване на изхвърляния на паметта на малко дисково пространство в системния регистър
- Отворете редактора на системния регистър.
- Придвижете се до следния ключ на системния регистър:
HKEY_LOCAL_MACHINE System CurrentControlSet Control CrashControl. Съвет: Вижте как да отворите желания ключ на системния регистър с едно щракване . - Променете или създайте нова 32-битова DWORD стойност с име
AlwaysKeepMemoryDumpи задайте на 1. Забележка: Дори и да сте с 64-битов Windows все още трябва да създадете 32-битова стойност на DWORD.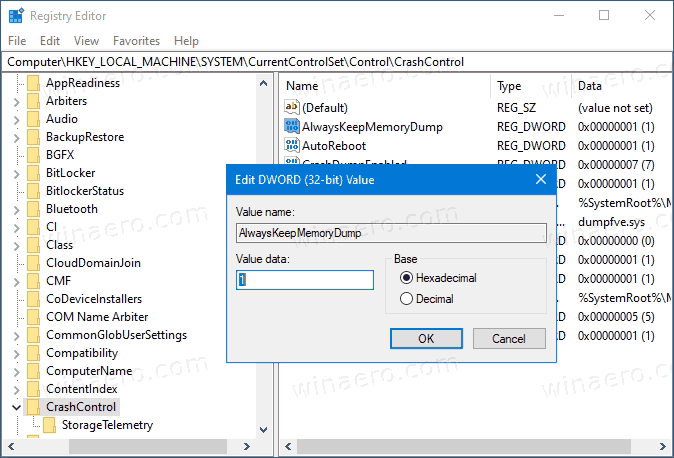
- Това ще попречи на Windows 10 да премахва дъмп на паметта при събитието с нисък диск.
Ти си готов! За да отмените промяната, задайтеAlwaysKeepMemoryDumpстойност до 0.
как да се върна към стария google chrome
И накрая, тук са готовите за използване файлове на системния регистър, включително ощипването на отмените.
Изтеглете файлове от системния регистър
Това е!