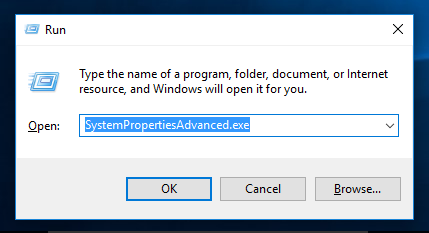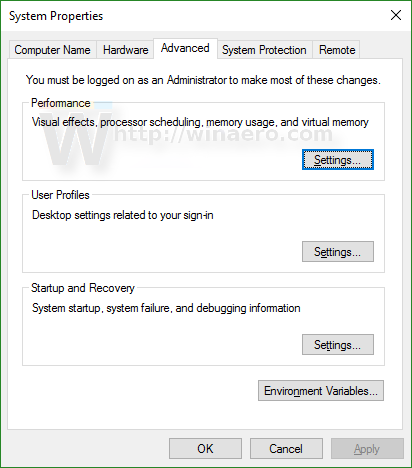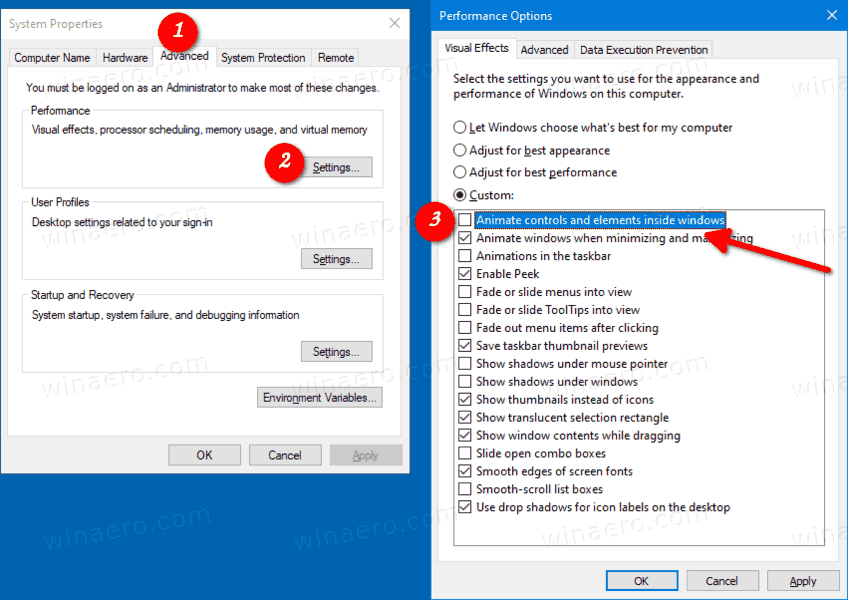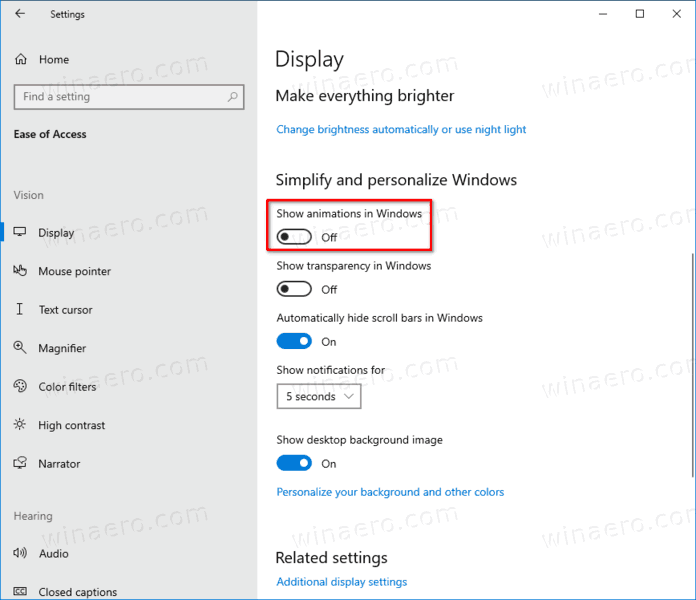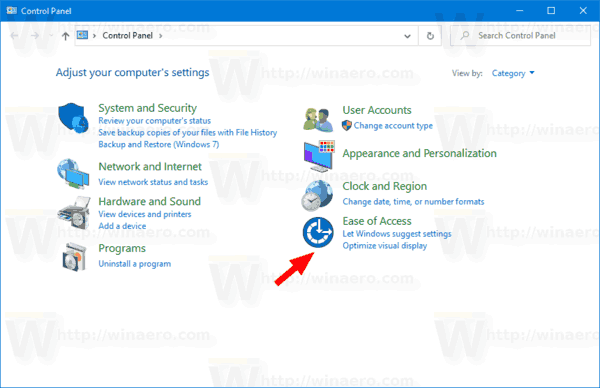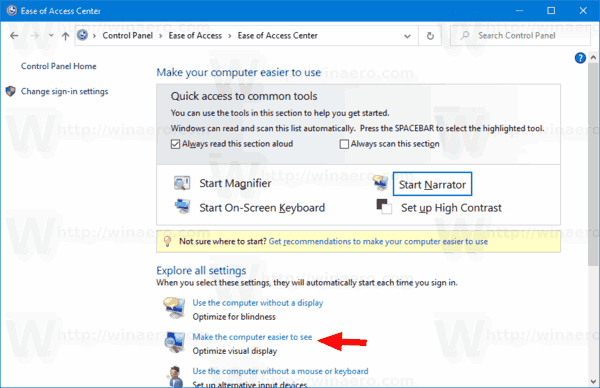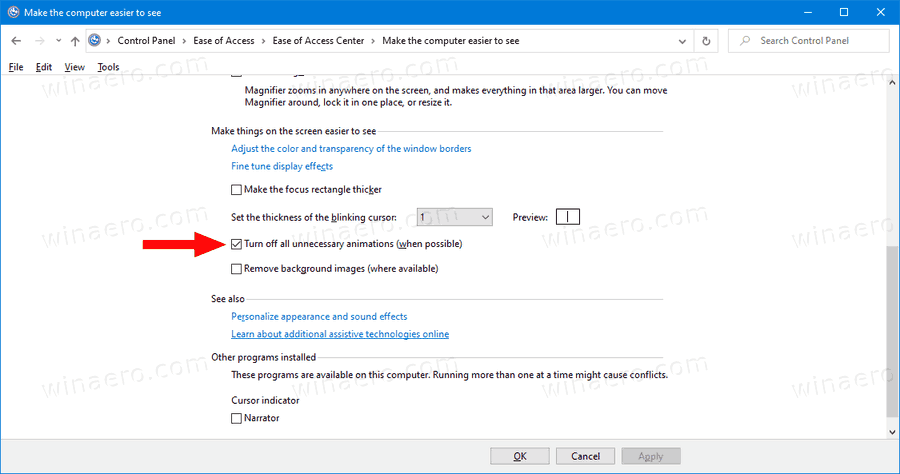Как да активирам или деактивирам анимираните контроли и елементи в Windows в Windows 10
ясни данни за kodi fire stick
По подразбиране Windows 10 има много ефекти, активирани за бонбони за очи. Можете да видите анимации на началния екран, лентата на задачите, отварянето и затварянето на приложения, ефектите на сенките, плъзгащите се комбинирани полета и т.н., за да изглежда потребителският интерфейс по-плавен. Windows 10 използва редица индивидуални анимации за контроли, които виждате в прозореца, като ленти за превъртане, бутони, раздели и т.н.

Анимационните ефекти на прозоречния елемент включват:
Реклама
- Бавен ефект на избледняване на стрелките на лентата за превъртане.
- Бавен ефект на избледняване на бутони и раздели в диалоговите прозорци.
- Цикличен пулсиращ ефект върху бутон по подразбиране .
Може да искате да деактивирате тези анимационни ефекти. Деактивирането им леко ще подобри реакцията на операционната система.
Можете да използвате GUI, за да деактивирате анимациите на елементи на прозореца. Има три различни опции, които можете да използвате за тази цел, както е отбелязано по-долу.
как да изчистите всички съобщения при раздор
За да деактивирате анимираните контроли и елементи в Windows 10,
- Натиснете клавишите за бърз достъп Win + R на клавиатурата. На екрана ще се появи диалоговият прозорец Изпълнение.
Съвет: Вижте крайният списък на всички клавишни комбинации на Windows с клавиши Win . - Въведете следното в полето за изпълнение:
SystemPropertiesAdvanced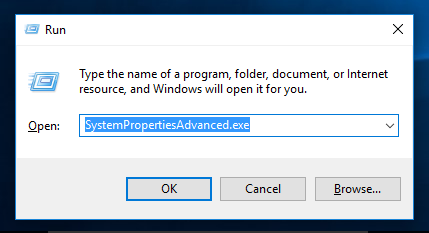
- Натиснете Enter. Това ще отвори директно прозореца Разширени системни свойства.
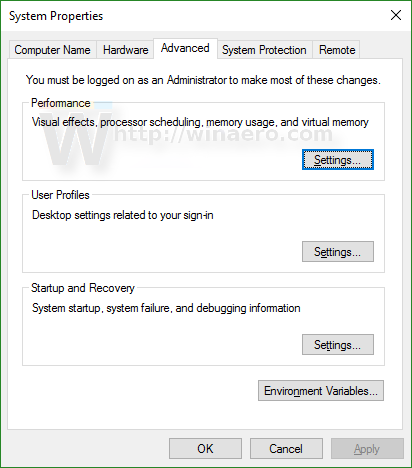
- Щракнете върхуНастройкибутон подпроизводителностраздел. Ще се отвори диалоговият прозорец Performance Options.
- Премахнете отметката (деактивирайте) опциятаАнимирайте контролите и елементите в прозорците.По подразбиране е активиран (отметка).
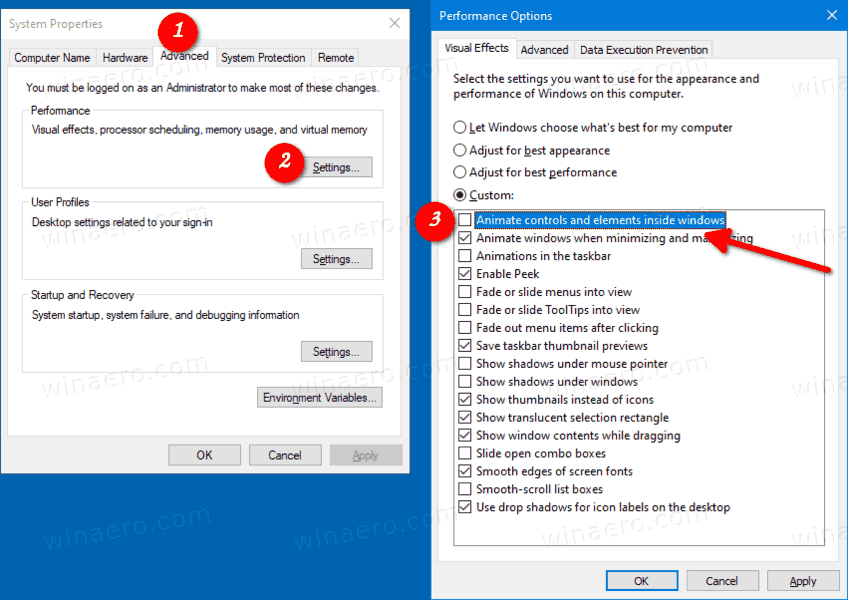
Ти си готов. Промяната засяга само текущия потребителски акаунт.
Като алтернатива можете да използвате приложението Настройки.
Деактивирайте управлението и анимациите на елементи в настройките
- Отворете Настройки .
- Отидете доЛесен достъп> Дисплей.
- Вдясно деактивирайте опциятаВъзпроизвеждане на анимации в Windows.
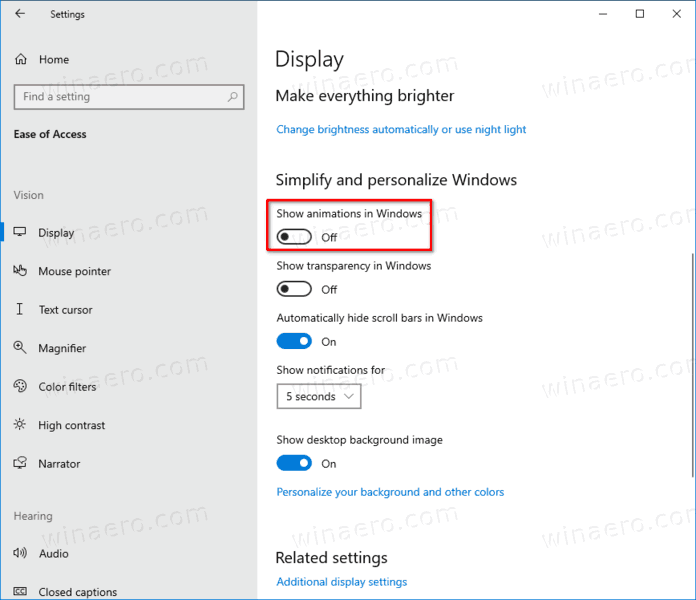
- Опцията може да бъде активирана отново по всяко време, за да активирате анимации.
Ти си готов.
Също така можете да използвате класическото приложение на контролния панел, за да активирате или деактивирате анимациите в прозорците.
Активирайте или деактивирайте анимациите в Windows с помощта на контролния панел
- Отвори класически контролен панел .
- Щракнете върху иконата за лесен достъп.
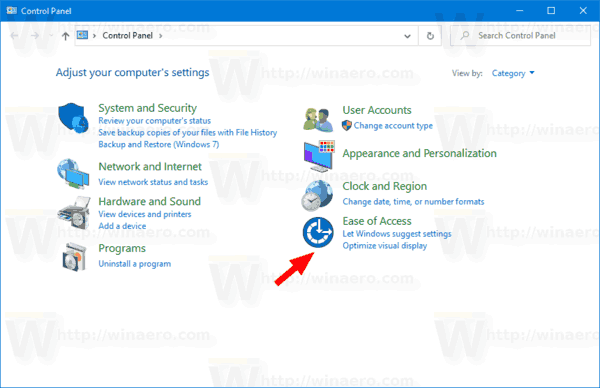
- Щракнете върхуНаправете компютъра по-лесен за вижданевръзка вдясно.
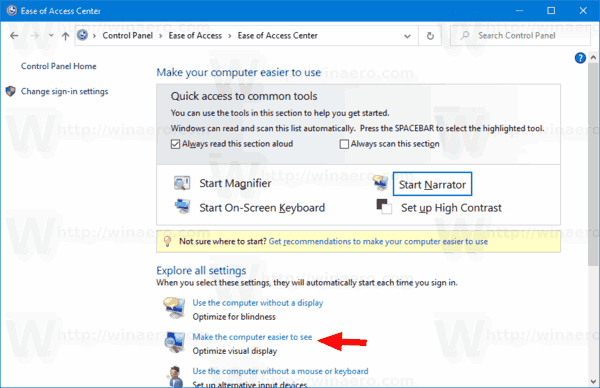
- Включете опциятаИзключете всички ненужни анимации (когато е възможно). Това ще деактивира анимациите.
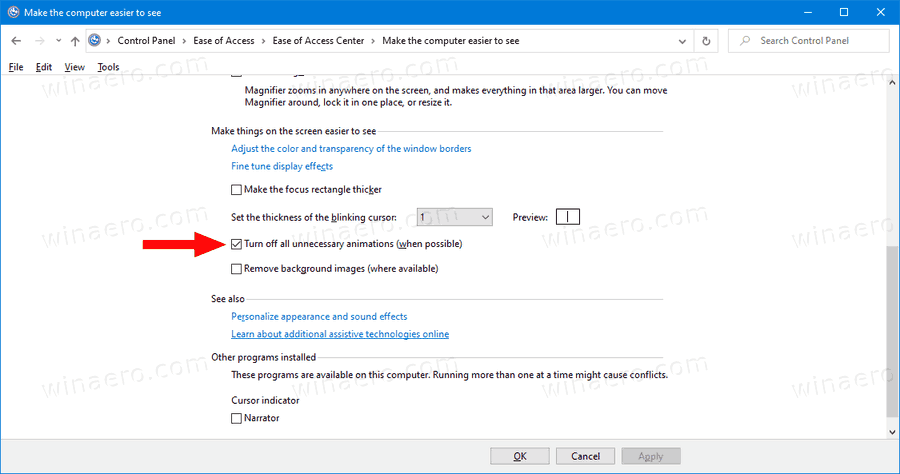
- Включете го, за да активирате анимации на контроли в прозорците.
Това е