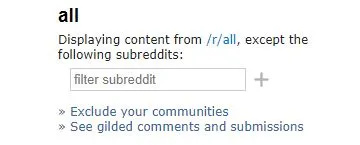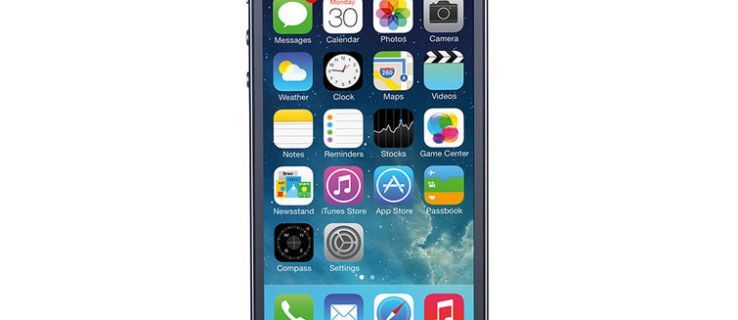В Windows 8 Microsoft представи функция за потребители на мишката, която може да бъде достъпна с десен бутон в долния ляв ъгъл на екрана - менюто Win + X. В Windows 8.1 и Windows 10 можете просто да щракнете с десния бутон върху бутона Старт, за да го покажете. Това меню има преки пътища до полезни административни инструменти и системни функции. Това обаче не е адаптивна част от операционната система. Потребителят не може да добави желаните приложения и команди, които иска, към менюто Win + X. В тази статия ще видим как да заобиколим това ограничение и да персонализираме това меню в Windows 10.
Реклама
Записите в менюто Win + X всъщност са всички файлове за пряк път (.LNK), но персонализирането на менюто Win + X не е лесна задача, тъй като Microsoft умишлено затруднява персонализирането му, за да попречи на приложенията на трети страни да злоупотребяват и да поставят свои собствени преки пътища там . Всички преки пътища са специални - те се предават чрез функция за хеширане на Windows API и хешът след това се съхранява вътре в тези преки пътища. Неговото присъствие казва на менюто Win + X, че пряк път е специален и чак тогава той ще се покаже в менюто, в противен случай ще бъде игнориран.
 За да персонализирате потребителското меню Power, можете да използвате приложението ми Win + X Menu Editor. Win + X Menu Editor е безплатен инструмент с лесен за използване GUI, който не закърпва никакви системни файлове, за да деактивира проверката на хеш. С него можете да добавяте или премахвате преки пътища към менюто Win + X, да променяте имената и реда им.
За да персонализирате потребителското меню Power, можете да използвате приложението ми Win + X Menu Editor. Win + X Menu Editor е безплатен инструмент с лесен за използване GUI, който не закърпва никакви системни файлове, за да деактивира проверката на хеш. С него можете да добавяте или премахвате преки пътища към менюто Win + X, да променяте имената и реда им.
Ето какво трябва да направите.
- Изтегли Win + X Menu Editor оттук .
- В архива ще намерите две папки - x64 и x86. За 64-битов Windows , въведете папката x64, за 32-битова, извлечете и използвайте файловете от папка x86. След това стартирайте WinXEditor.exe, за да отворите приложението.
- Потребителският интерфейс е доста обяснителен и показва всички елементи, които вече съществуват в менюто Win + X. Можете да добавите всяка програма или да използвате предварителни настройки за общи системни инструменти. Можете да организирате преки пътища в групи и да ги пренареждате. Можете също да използвате бутоните вдясно, за да премествате команди нагоре или надолу.
- Когато приключите с редактирането на менюто, щракнете върху бутона Restart Explorer, за да запазите промените и да рестартирате Explorer.exe.
Нека разгледаме подробно някои случаи на употреба.
как да стартирам ios на windows
Добавете нов елемент към менюто Win + X в Windows 10
Добавете програми към менюто Win + X
Използвайки Win + X Menu Editor, е възможно да добавите всяко приложение към Win + X менюто на Windows 10. Например, нека добавим опции „UAC Settings“ към менюто. Ето как.
Кликнете върху падащия бутон „Добавяне на програма“. В подменюто, което ще се появи, изберете „Добавяне на програма“.
Ще се появи диалоговият прозорец Отвори файл, изберете следния файл там:
C: Windows System32 UserAccountControlSettings.exe
Приложението ще поиска да посочите елемента, който ще добавите. Въведете желаното име, например „Настройки на UAC“:
Сега щракнете върху бутона „Рестартиране на Explorer“, за да се появи новият елемент в менюто Win + X:
Отворете менюто Win + X и ще видите нов елемент UAC Settings, който можете да започнете да използвате веднага.
Използвайте предварителни настройки
Можете да използвате някои предварителни настройки, налични в приложението. Под „Добавяне на програма“ -> „Добавяне на предварителни настройки“ можете да добавите Services, Paint, Windows Media Player и някои други вградени инструменти:
Отново не забравяйте да щракнете върху Restart Explorer, за да направите елементите видими:
Освен потребителски приложения и предварителни настройки, е възможно да добавите елементи от контролния панел и административни инструменти към това меню. Използвайте подходящите команди „Добавяне на програма“ -> „Добавяне на елемент от контролния панел“ и „Добавяне на програма“ -> „Добавяне на елемент на административни инструменти“, за да направите това. Вижте тези екранни снимки:
Премахнете елементите Win + X в Windows 10
Win + X Menu Editor позволява да изтриете предварително дефинирани елементи от менюто. Например аз използвам Disk Management и Device Manager много рядко, така че бих искал да ги премахна.
За да премахнете елемента от менюто Win + X, трябва само да го изберете в списъка с елементи и да кликнете върху „Премахване“ в лентата с инструменти:
Щракнете върху Restart Explorer и премахнатите елементи ще изчезнат:
Управление на групи за бърз достъп
Групите в менюто Win + X са хоризонтални линии, които разделят визуално преките пътища. Групите са представени от папки, наречени „Група 1“, „Група 2“ и „Група 3“. Можете да премахнете предварително дефинирани групи или да създадете повече от 3 групи.
За да премахнете цялата група, изберете я в приложението и кликнете върху „Премахване“ в лентата с инструменти:
Всички негови преки пътища ще бъдат изтрити и папката на групата също. След като рестартирате Explorer, групата ще изчезне от менюто.
Можете да създадете още групи, като щракнете върху „Създаване на група“ в лентата с инструменти:
След това можете да поставяте приложения и команди в нови групи, както е описано по-горе, или можете да премествате съществуващи елементи между групи.
Преместване на елементи между групи
Като щракнете с десния бутон върху елементите, можете да извършите повечето операции, които приложението поддържа за менюто Win + X. За да преместите елемента в друга група, щракнете с десния бутон върху него и изберете „Преместване в група“:
Щракнете върху Restart Explorer и сте готови.
Възстановете менюто Win + X по подразбиране
Ако искате да върнете оригиналното меню Win + X в Windows 10, просто щракнете върху елемента, наречен „Възстановяване на настройките по подразбиране“ в лентата с инструменти и потвърдете, че искате да възстановите менюто:
Щракнете върху Рестартиране на Explorer. Менюто ще бъде възстановено:
Това е. Използвайки Win + X Menu Editor, можете да промените менюто Win + X в Windows 10, както искате. Версия 2.7 се предлага с пълна поддръжка за Windows 10 и е тествана в рамките на най-новия Insider Preview, който към настоящия момент, е компилация 14332 . Можете да го изтеглите от тук:
Изтеглете Win + X Menu Editor
изображения на заключен екран на