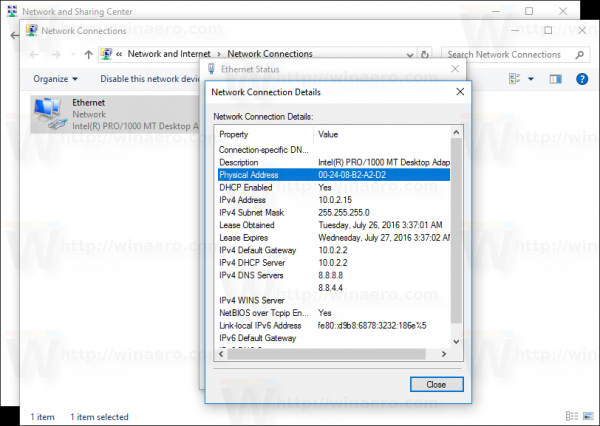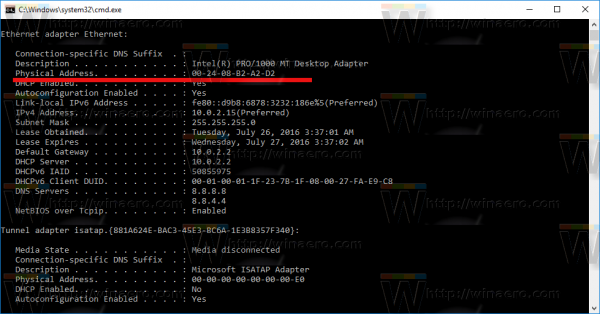Всеки мрежов адаптер, който сте инсталирали във вашия компютър, лаптоп или таблет, има физически адрес, наречен „MAC адрес“. MAC адресът е уникален идентификатор, присвоен на всеки мрежов интерфейс за комуникация във физическия сегмент на мрежата. Има редица ситуации, когато трябва да промените MAC адреса на вашата мрежова карта в Windows 10. Нека видим как може да се направи.
Реклама
На първо място, може да искате да знаете текущия си MAC адрес. Това може да стане бързо, както следва:
- Отворете a нов екземпляр на командния ред .
- Въведете следното:
ipconfig / всички
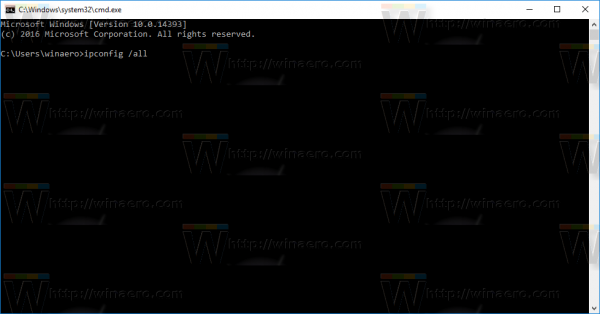
- В изхода вижте стойността на физическия адрес:
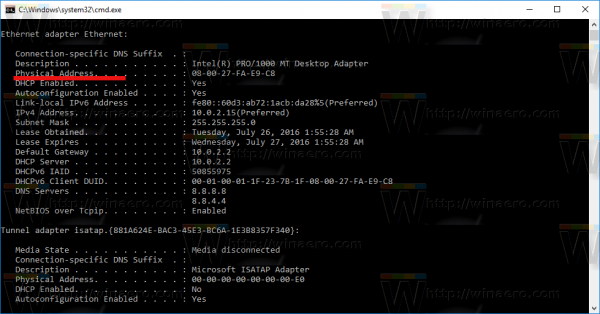
Може да искате да го промените, за да диагностицирате мрежови проблеми. Също така MAC адресът може да се използва за проследяване на вашето местоположение, ако на вашето устройство сте активирали Wi-Fi. Това са две често срещани причини, поради които може да искате да го промените.
как да изтеглите cc за sims 4
Ето как може да се направи.
Първо трябва да проверите свойствата на вашата мрежова карта в диспечера на устройствата. Някои мрежови адаптери се предлагат със специална опция за MAC адрес в потребителския интерфейс в Device Manager, за да го промените.
- Натиснете клавишите за бърз достъп Win + X или щракнете с десния бутон върху бутона Старт, за да отворете контекстното му меню .
- Изберете елемента Диспечер на устройства:
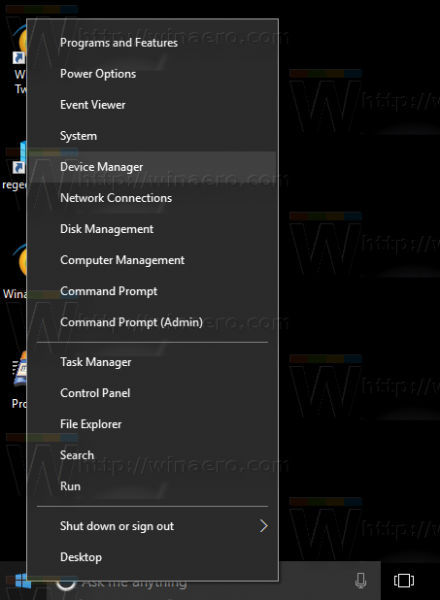
- Отидете до Мрежови адаптери и намерете своя адаптер там. Щракнете два пъти върху него, за да отворите свойствата му:
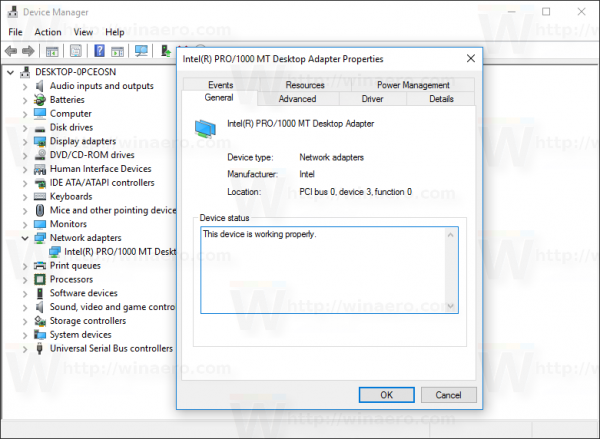
- Преминете към раздела Разширени. Там потърсете параметър с име „Мрежов адрес“ или „MAC адрес“ или „Физически адрес“. Ако вашият адаптер поддържа тази функция, трябва да получите нещо подобно:
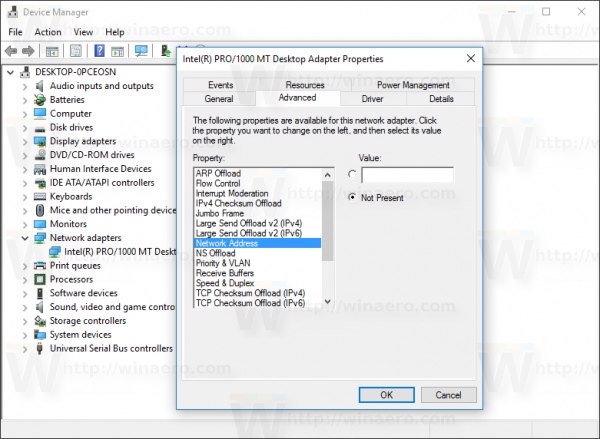
Там можете да посочите нова стойност на MAC адрес.
Ако вашият адаптер не поддържа тази функция, можете да опитате да я промените с настройка на системния регистър.
стартирайте vbs като администратор
- Отворете редактора на системния регистър .
- Отидете на следния ключ на системния регистър:
HKEY_LOCAL_MACHINE SYSTEM CurrentControlSet Control Class {4D36E972-E325-11CE-BFC1-08002bE10318}Съвет: Можете достъп до желания ключ на системния регистър с едно щракване .
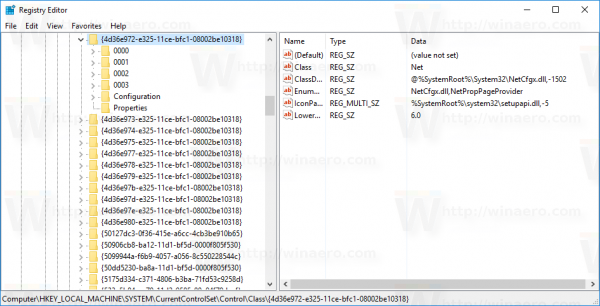
- Тук потърсете подключове с име 0000, 0001, 000x. Те представляват мрежови адаптери, инсталирани във вашето устройство. Проверете параметъра, наречен „DriverDesc“ под всеки подраздел, за да намерите правилния адаптер:
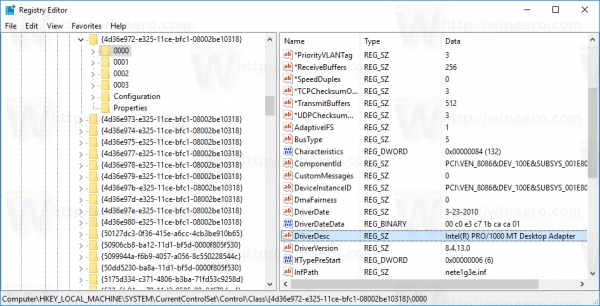
- Сега потърсете параметъра с име „NetworkAddress“. Трябва да е стойност на низ. Ако съществува, Windows ще използва данните си за стойност вместо твърдо кодирания MAC адрес в хардуера.
Ако параметърът не съществува, можете да го създадете сами и да зададете стойността му на новия MAC адрес. Ще използвам тази стойност: '002408B2A2D2'.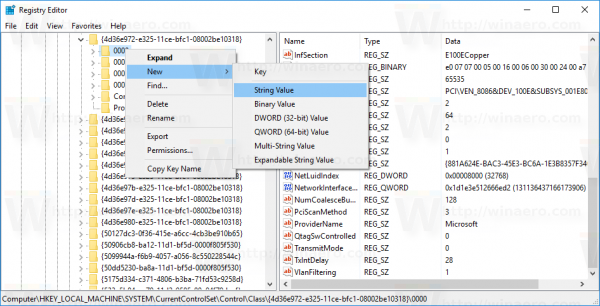
- Сега изключете адаптера от мрежата. Отидете на Контролен панел Мрежа и интернет Център за мрежи и споделяне:
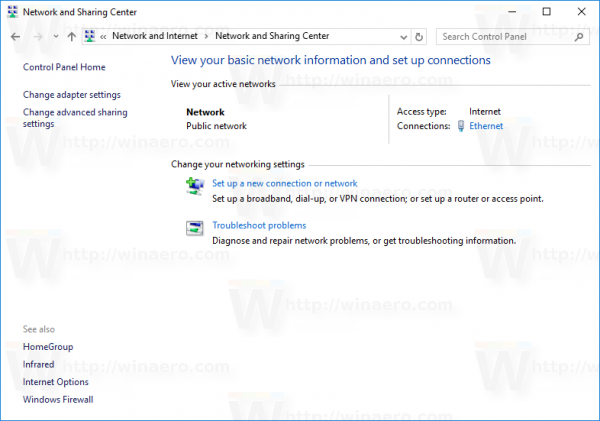
- Вляво кликнете върху Промяна на настройките на адаптера:
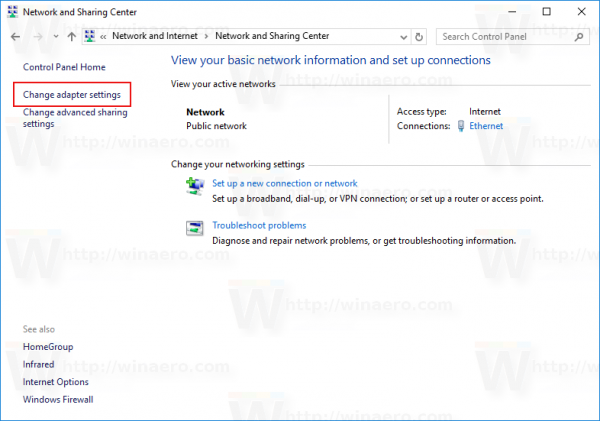
- В новоотворения прозорец Network Connections щракнете с десния бутон на мишката върху вашия адаптер и изберете „Disable“ в контекстното меню:
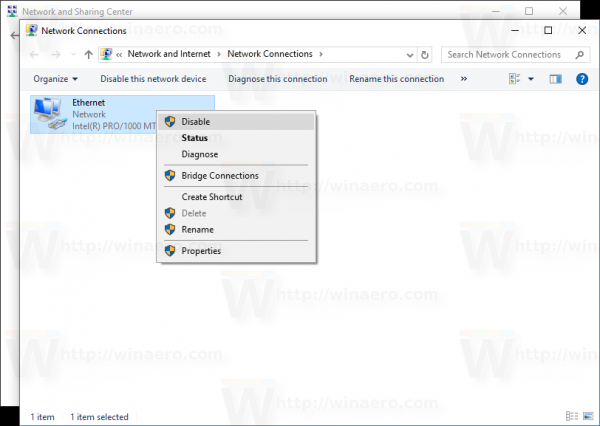
- Сега щракнете с десния бутон върху адаптера и го активирайте от контекстното меню:
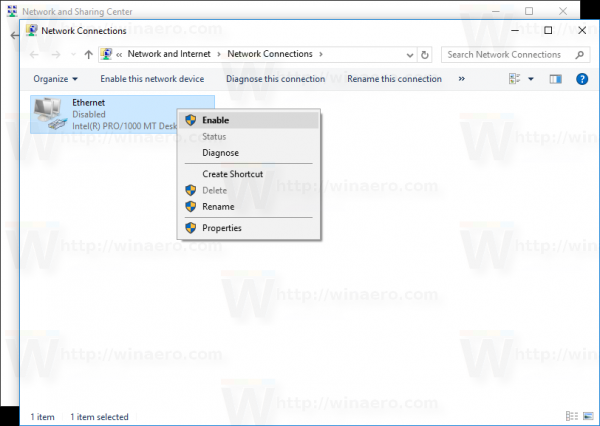 Това ще приложи директно новия ви MAC адрес:
Това ще приложи директно новия ви MAC адрес: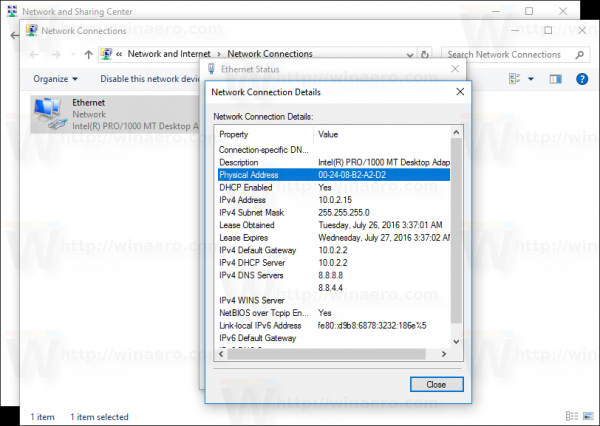
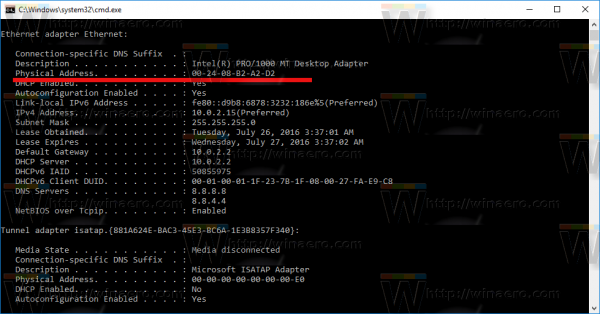
Това е.

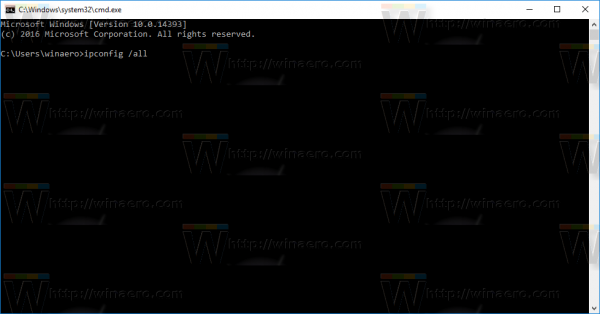
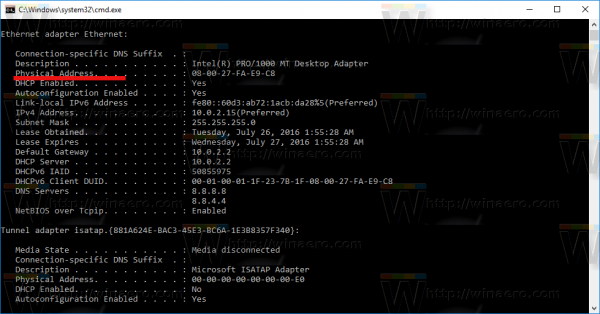
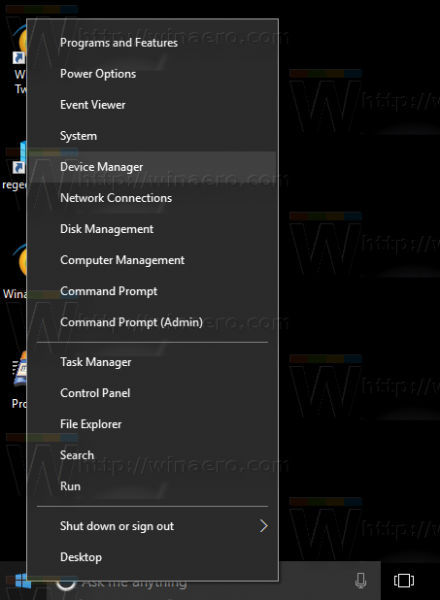
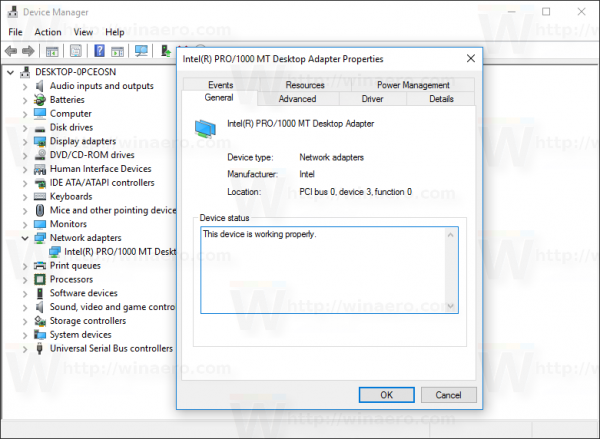
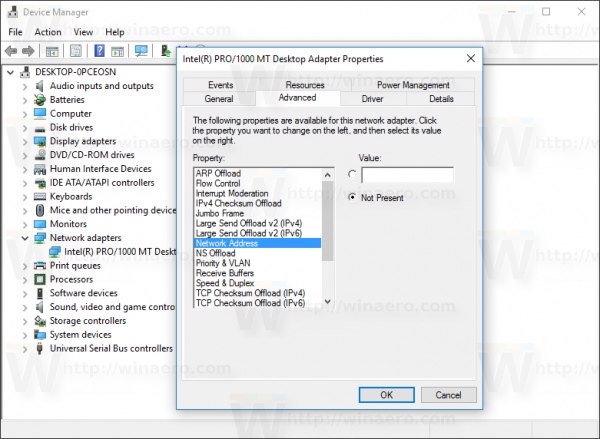
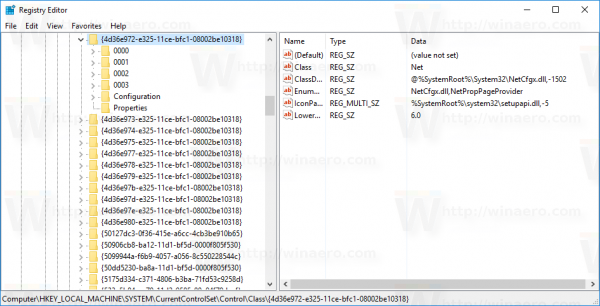
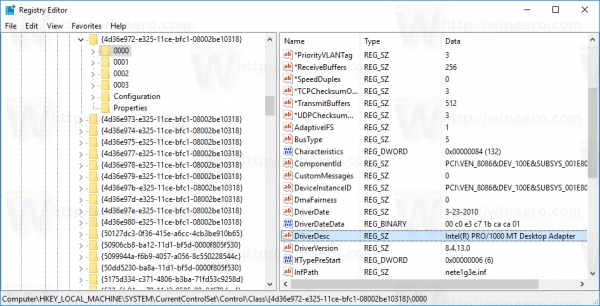
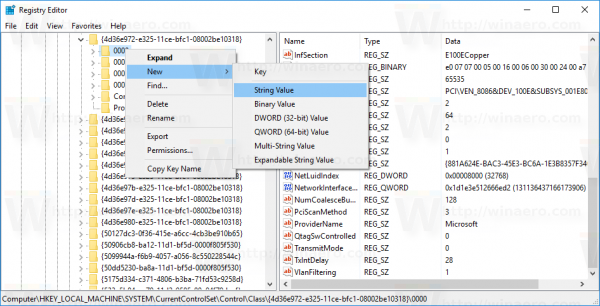
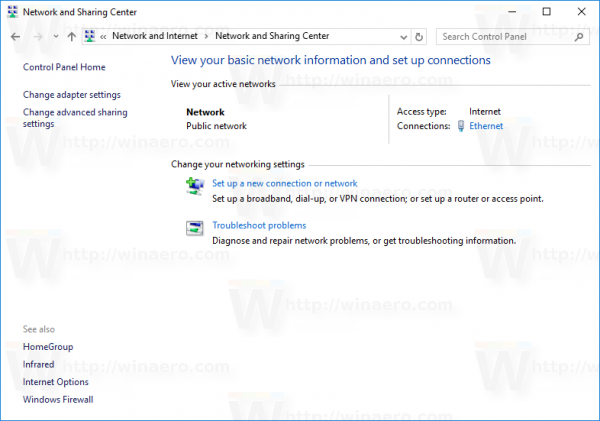
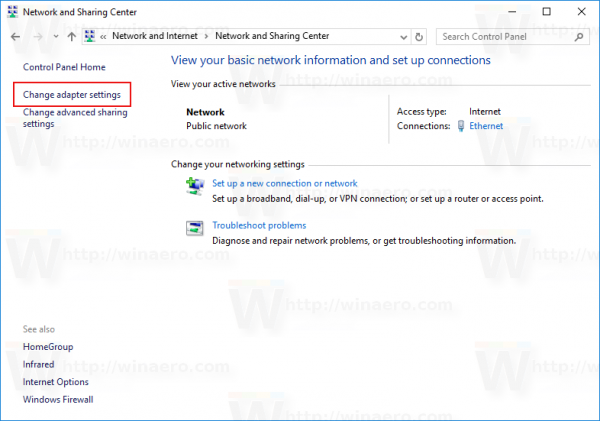
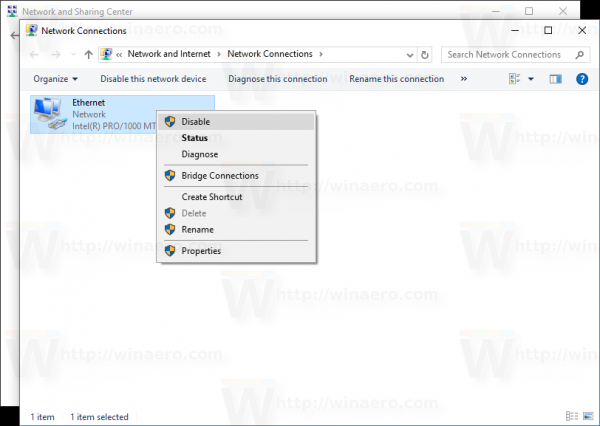
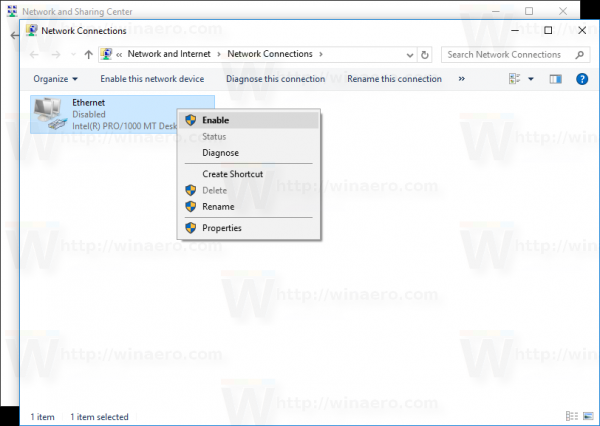 Това ще приложи директно новия ви MAC адрес:
Това ще приложи директно новия ви MAC адрес: