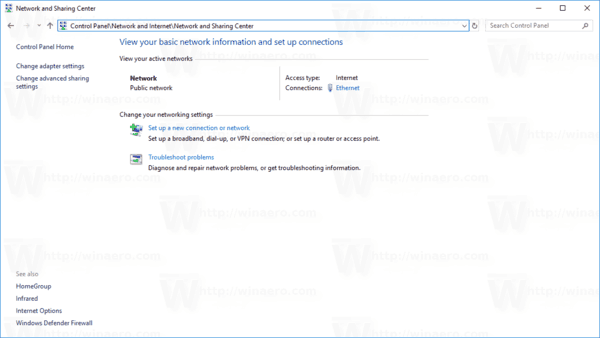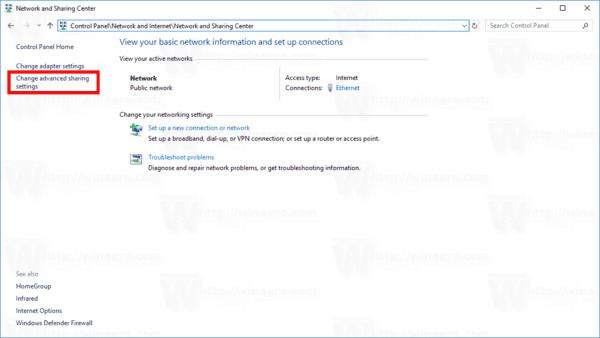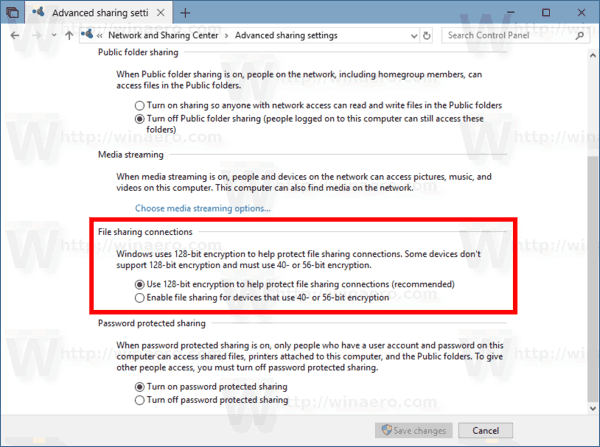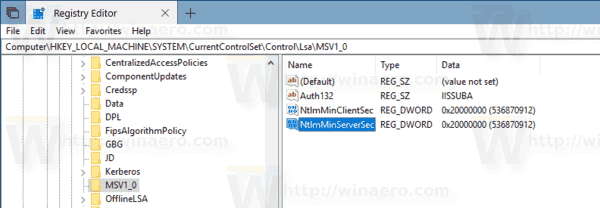Windows 10 позволява на потребителя да споделя своите локално свързани принтери и съхранени файлове с други потребители по мрежата. Споделените файлове могат да бъдат достъпни за четене и писане на други. Споделените принтери могат да се използват за печат на отдалечен компютър. Windows използва 128-битово криптиране, за да защити по подразбиране връзките за споделяне на файлове. Някои устройства не поддържат 128-битово криптиране и трябва да използват 40- или 56-битово криптиране. Ето как да превключвате между нивата на шифроване на споделяне на файлове в Windows 10.
Реклама
как да изчистите историята на snapchat
По подразбиране Windows 10 позволява споделяне на файлове и принтери само в частна (домашна) мрежа. Той е деактивиран, когато типът ви мрежа е настроен на Обществен.
Когато влизате в акаунта си и първият път, когато мрежата ви работи, Windows 10 ви пита с какъв вид мрежа се свързвате: домашна или обществена. В подкана за странична лента ще бъдете попитани дали искате да намерите компютри, устройства и съдържание в мрежата, с която току-що сте се свързали.
 Ако изберете Да , ОС ще го конфигурира като частна мрежа и ще включи откриването на мрежата. За публична мрежа откриването и достъпът ще бъдат ограничени. Ако трябва да осъществите достъп до компютъра си от отдалечен компютър или да прегледате компютрите и устройствата във вашата локална мрежа, трябва да го зададете на Начало (Частно). За да работят тези функции за откриване и споделяне на мрежа правилно, споделянето на файлове и принтери трябва да бъде включено.
Ако изберете Да , ОС ще го конфигурира като частна мрежа и ще включи откриването на мрежата. За публична мрежа откриването и достъпът ще бъдат ограничени. Ако трябва да осъществите достъп до компютъра си от отдалечен компютър или да прегледате компютрите и устройствата във вашата локална мрежа, трябва да го зададете на Начало (Частно). За да работят тези функции за откриване и споделяне на мрежа правилно, споделянето на файлове и принтери трябва да бъде включено.
Вижте следните статии:
- Променете типа мрежово местоположение (публично или частно) в Windows 10
- Променете типа мрежово местоположение с PowerShell в Windows 10
Нека да видим как да променим нивото на шифроване на споделяне на файлове в Windows 10. Преди да продължите, уверете се, че вашият потребителски акаунт има административни привилегии .
За да промените нивото на шифроване на споделяне на файлове в Windows 10 , направете следното.
- Отвори Контролен панел ап.
- Отидете на Контролен панел Мрежа и интернет Център за мрежи и споделяне.
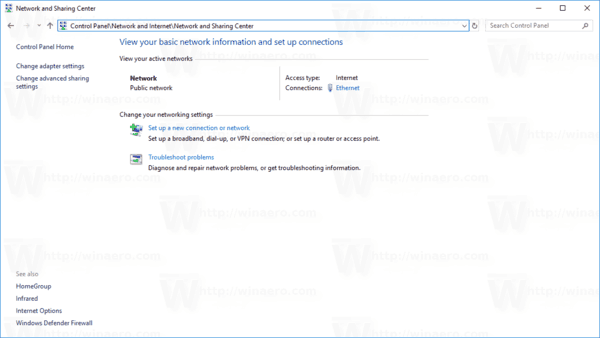
- Вляво кликнете върху връзкатаПроменете разширените настройки за споделяне.
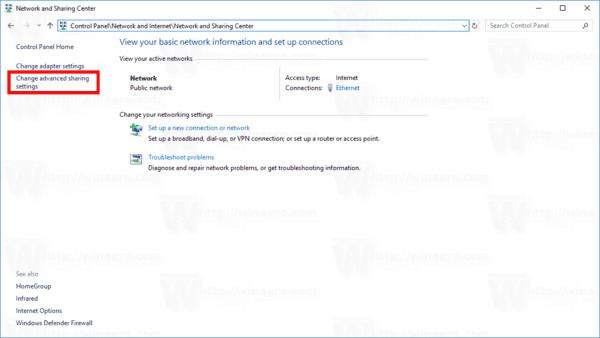
- На следващата страница разгънетеВсички мрежираздел.
- ПодВръзки за споделяне на файлове, активирайте подходящата опция,Използвайте 128-битово криптиране, за да защитите връзките за споделяне на файловеилиАктивирайте споделянето на файлове за устройства, които използват 40- или 56-битово криптиране, според това, което искате.
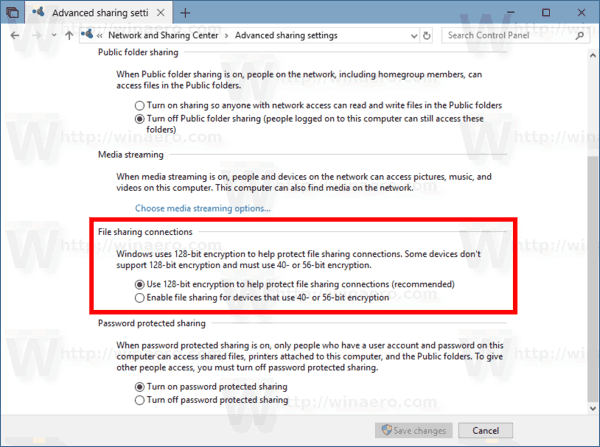
- Щракнете върху бутонаЗапазите промените.
Ти си готов!
Като алтернатива можете да приложите ощипване на системния регистър.
Променете нивото на шифроване за споделяне на файлове с настройка на системния регистър
Следвайте инструкциите по-долу.
- Отвори Приложение за редактор на системния регистър .
- Отидете на следния ключ на системния регистър.
HKEY_LOCAL_MACHINE SYSTEM CurrentControlSet Control Lsa MSV1_0
Вижте как да отидете до ключ на системния регистър с едно щракване .
- Вдясно променете или създайте нова 32-битова стойност на DWORD NtlmMinClientSec .
Забележка: Дори и да сте с 64-битов Windows все още трябва да създадете 32-битова стойност на DWORD.
Задайте стойността му на 0 за 40- или 56-битово криптиране.
Set е стойност на 536870912 в десетично за 128-битово криптиране.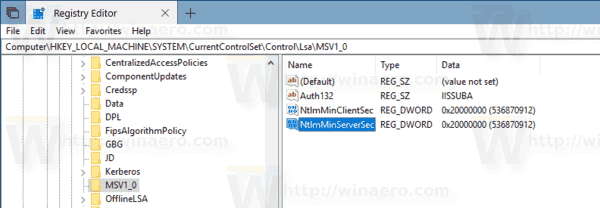
- Повторете същото за стойността NtlmMinServerSec .
- Рестартирайте Windows 10 .
За да спестите време, можете да изтеглите следните готови за използване файлове от системния регистър:
Изтеглете файлове от системния регистър
използвайте mac като монитор за компютър
Това е.