От Windows 95 имаме невероятна функция: местни глобални клавишни комбинации за всяко инсталирано приложение, но изглежда не много хора са наясно с това. Текстовото поле на спецификацията в свойствата на прекия път ви позволява да зададете комбинация от клавишни комбинации, които ще бъдат използвани за стартиране на прекия път. Ако сте задали тези клавишни комбинации за пряк път в папката на менюто 'Старт', те ще бъдат достъпни във всеки отворен прозорец и всяко приложение!
Реклама
можете ли да видите колко пъти някой е гледал вашата история
Тайната е в черупката на Explorer - докато обвивката на Explorer е заредена: клавишните комбинации ще работят глобално, независимо от активното приложение. Това е много полезно.
Менюто 'Старт' на Windows 10 не ви позволява директно да отваряте свойствата за пряк път, така че можете да бъдете малко объркани как да зададете клавишни комбинации. Днес ще научим как да зададете глобални клавишни комбинации за стартиране на всяко приложение в Windows 10 и ги използвайте като професионалист.
Ето прости инструкции за присвояване на глобална клавишна комбинация за любимото ви приложение в Windows 10. Обърнете внимание, че това няма да засегне така наречените „универсални“ приложения, тъй като универсалните приложения не могат да бъдат отворени чрез стартиране на EXE или пряк път.
- Отворете менюто 'Старт' в Windows 10 .
- Намерете желаното приложение във „Всички приложения“ и щракнете с десния бутон върху иконата на любимото си настолно приложение в менюто „Старт“, за да отворите контекстното му меню. Бакшиш: Как да навигирате в приложенията по азбука в менюто 'Старт' на Windows 10 .
- След като щракнете с десния бутон върху прекия път, щракнете| Повече ▼->Отворете местоположението на файла.
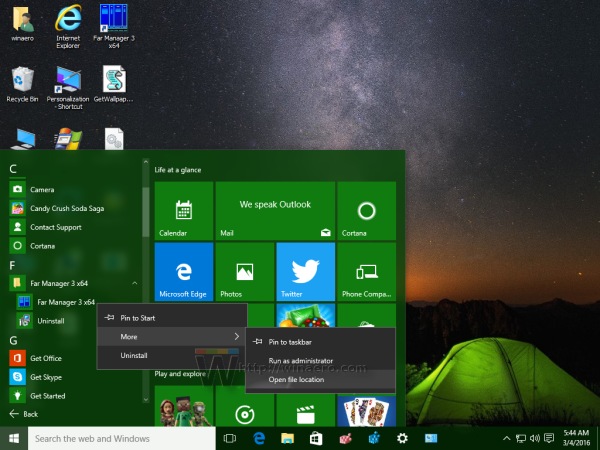
- Ще се появи прозорецът на Explorer и там ще бъде избран пряк път към желаното от вас приложение.
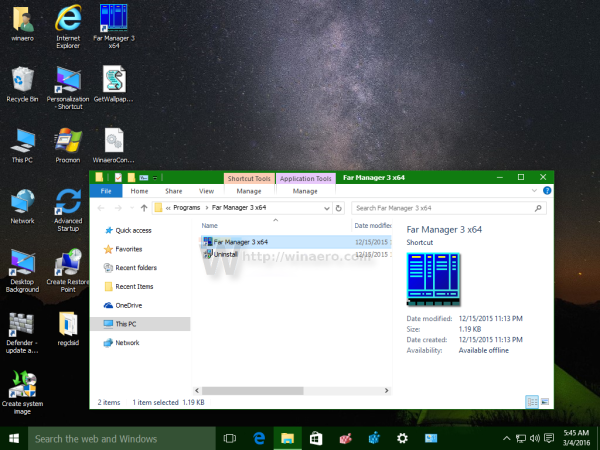 Щракнете с десния бутон върху прекия път и изберете Properties.
Щракнете с десния бутон върху прекия път и изберете Properties.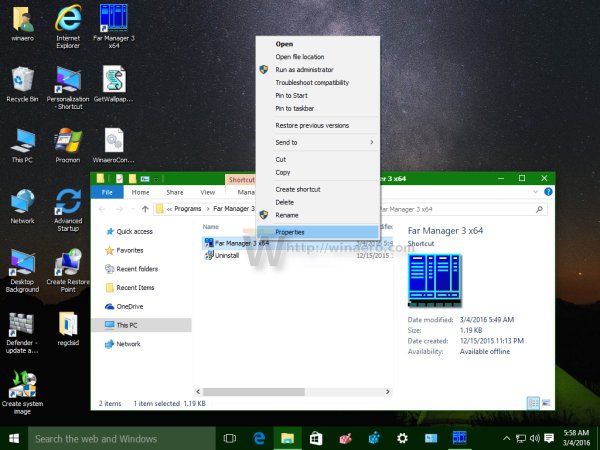
Бонус съвет: Вместо десен бутон можете да щракнете двукратно върху прекия път, докато държите натиснат клавиша Alt. Вижте Как бързо да отворите свойствата на файла или папката в Windows File Explorer .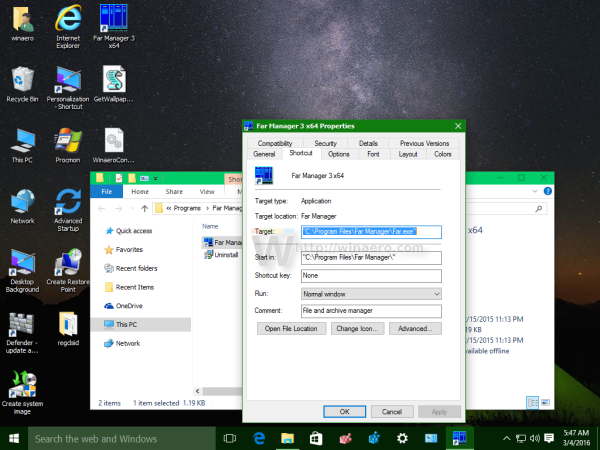
- Задайте желаната клавишна комбинация вКлавиш за бърз достъптекстово поле и ще можете да стартирате приложението бързо по всяко време, като използвате горещите клавиши, които сте посочили:
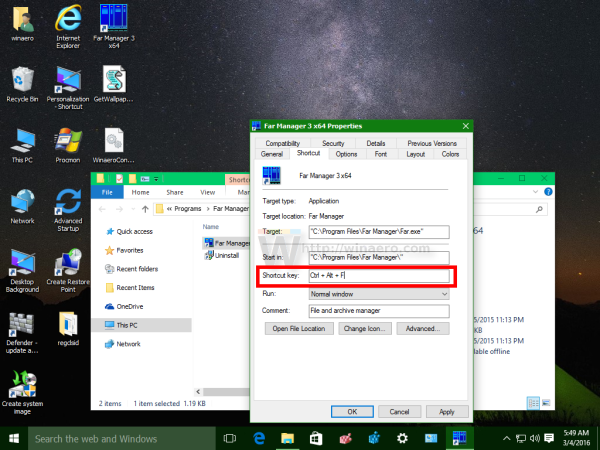
Можете също така бързо да отворите местоположенията на папките, където Windows съхранява преките пътища на менюто „Старт“.
Натиснете клавишите Win + R на клавиатурата и въведете една от следните команди на черупката (прочетете тук кои са командите на черупката и списък с наличните команди на черупката в Windows 10) в диалоговия прозорец Изпълнение:
- За да отворите папката за бърз достъп на менюто 'Старт' на текущия потребител, въведете:
черупка: Меню 'Старт'
- За да отворите папка с общи преки пътища за всички потребители, въведете:
черупка: Общо меню 'Старт'
Този метод трябва да бъде по-бърз.
Можете да направите същия трик в Windows 8.1 и Windows 8 , който има начален екран вместо менюто 'Старт'.
защо няма да ми се отваря стартовото меню на Windows 10

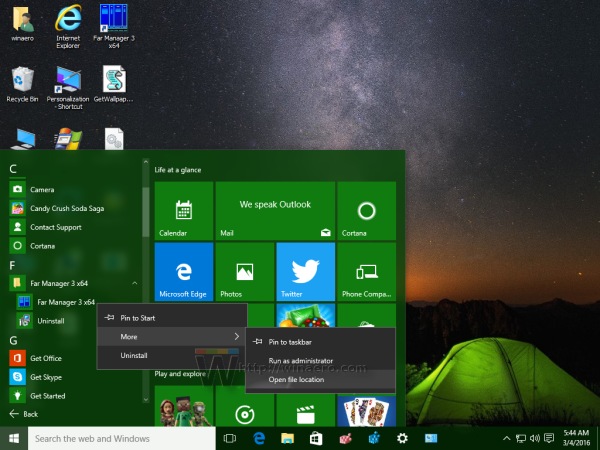
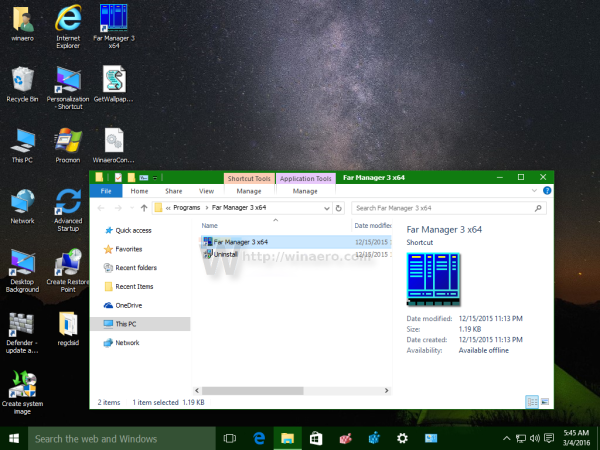 Щракнете с десния бутон върху прекия път и изберете Properties.
Щракнете с десния бутон върху прекия път и изберете Properties.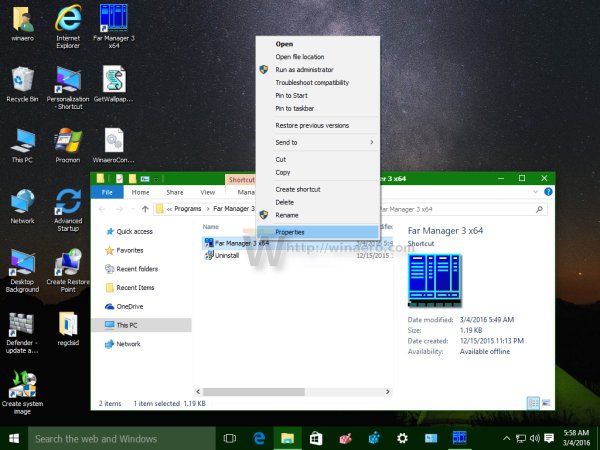
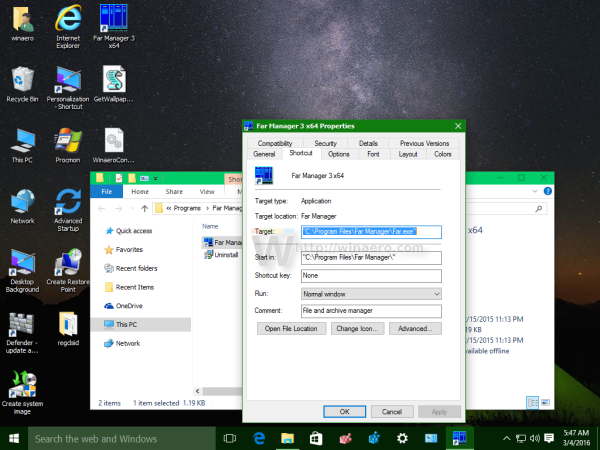
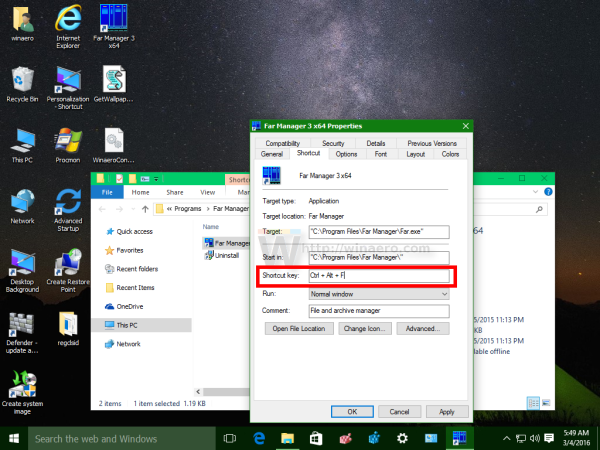

![Историите в Instagram не се зареждат и Кръгът се върти - Какво да правим [септември 2020]](https://www.macspots.com/img/instagram/69/instagram-stories-aren-t-loading.jpg)






