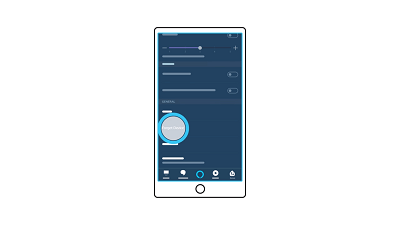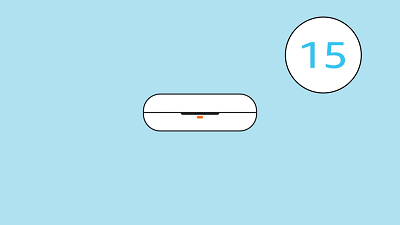Ехо пъпките са чудесен начин да слушате музика или да осъществявате повиквания изцяло безжично. Най-накрая ги взехте и нямате търпение да ги изпробвате. Но те не се свързват с вашето устройство без видима причина.

Не се отчайвайте, защото има няколко неща, които можете да направите, за да разрешите проблема. Надяваме се, че една от тези идеи ще ви помогне да ги свържете с вашето устройство с Android или iOS и ще можете да се насладите на преживяването максимално.
как да добавите rythm бот към гласов канал
Какво причинява проблема?
Понякога това е нещо толкова просто като липсваща актуализация, така че, преди да опитате нещо друго, отидете в Google Play Store или App Store и се уверете, че приложението ви Alexa е актуално. Също така проверете батерията на вашите пъпки, защото тя може да е изтощена и да причини загуба на връзка на пъпките.
Разбира се, проверете устройството си, за да видите дали Bluetooth е включен. Проверете отново името на устройството, с което сдвоявате ехото, защото може да сте избрали грешен последния път.

Свързване на Echo Buds
Устройствата трябва автоматично да се свързват, когато отворите кутията на Echo buds. Ако вече имате Alexa на смартфона си, уверете се, че е активен, когато отваряте кутията. Ако го направите, на екрана на телефона ви ще се появи подкана. Трябва само да следвате инструкциите, за да сдвоите пъпките с телефона си.
Ако това не се случи, може да се наложи да го направите ръчно.
- Включете Bluetooth на телефона си.
- Стартирайте Alexa.
- Отворете кутията на вашите Echo Buds.
- Намерете бутон под капака. Задръжте, докато синя светлина започне да мига. Режимът на сдвояване е включен.
- Извадете пъпките и ги поставете в ушите си.
- Отворете Настройки в приложението Alexa и докоснете Добавяне на устройство.
- Докоснете Amazon Echo и след това Echo Buds.
- Искането за сдвояване ще се появи в изскачащ прозорец. Одобрете, за да продължите.
- Завършете процеса, като следвате инструкциите на екрана.
- Сдвояването е завършено, когато чуете тон в пъпките си.
Echo Buds губи Bluetooth връзка
Сдвоихте успешно своите Echo Buds, но сега те губят връзка и не можете да ги използвате правилно. Ето какво можете да направите.
- Оставете приложението Alexa за няколко минути и поставете Echo пъпките в кутията им за половин минута.
- Активирайте самолетния режим и го оставете включен за около минута, преди да го изключите.
- Рестартирайте смартфона си.
- Деактивирайте Bluetooth на устройството и го включете отново след минута.
- Сега премахнете сдвояването на Echo Buds от вашето устройство в приложението Alexa.
- Премахнете сдвояването на пъпките и възстановете фабричните настройки по подразбиране. След това ги настройте отново и ги сдвоете с устройството.
За да премахнете сдвояването на пъпките, направете следното:
как да изтрия всички публикации във
- Докоснете иконата на Alexa, за да отворите приложението.
- Докоснете Устройства, за да видите списъка на сдвоените устройства.
- Изберете Всички устройства и преминете през списъка, за да намерите Echo Buds.
- Докоснете Echo Buds и изберете опцията Forget Device.
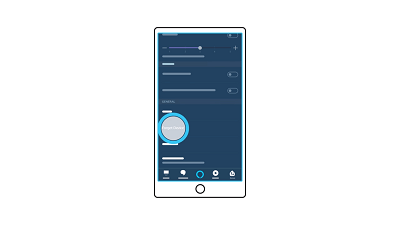
- Това ще раздели Echo пъпките от вашия смартфон, така че сега можете да ги сдвоите отново.
Рестартирането на Echo пъпките се извършва в две прости стъпки:
- Поставете ги в калъфа, в който са влезли.
- Затворете го и изчакайте 30 секунди, преди да ги извадите отново.
Ако и това не работи и пак не можете да ги свържете с устройството си, опитайте да възстановите фабричните настройки на пъпките. Ето как:
- Раздвоете пъпките от телефона си, както вече описахме.
- Поставете пъпките в калъфа им. Затворете го и намерете бутон отдолу. Натиснете и задръжте за 15 секунди.
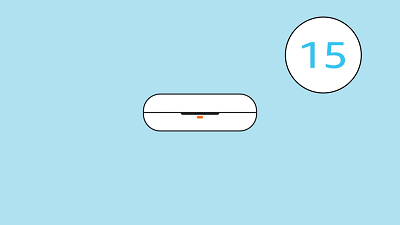
- Когато нулирането приключи, светодиодът ще светне в жълто.
- Извършете настройката отново и сдвоете Echo пъпките с приложението Alexa и телефона си.
Моите ехо пъпки са свързани, но Alexa не реагира
Проверихте за потенциални актуализации и сдвоихте пъпките с вашия смартфон. Въпреки това, Alexa все още не отговаря на вашите гласови команди. Опитайте едно от следните неща:
- Проверете дали и Alexa, и Echo пъпките са свързани към интернет.
- Уверете се, че силата на звука на телефона ви е достатъчно висока и я коригирайте, ако е необходимо.
- Проверете настройките на Echo buds в приложението Alexa - може да сте заглушили микрофона.
- Уверете се, че Wi-Fi връзката на телефона ви работи.
Това са горе-долу същите стъпки, които можете да предприемете, за да проверите защо музиката не се възпроизвежда от пъпките. Едно от решенията трябва да реши проблема.
Понякога Simple означава най-доброто
В повечето случаи проблемите с връзката изискват лесно решение, като например рестартиране на устройство. Технологията не е перфектна и могат да възникнат временни грешки. Не е необходимо обаче да бъдете технически съветник, за да разрешите проблема. Една от предложените идеи трябва да свърши работа.
Имали ли сте проблеми с вашите Echo Buds? Как решихте проблема? Ако имате някакви предложения, които не сме споменали, не се колебайте да ги споделите в раздела за коментари по-долу.