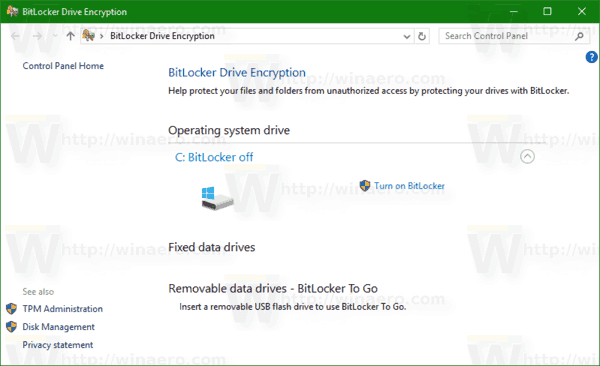Новите технологии ви позволяват да отпечатвате снимки, документи и уеб страници, както и да ги сканирате, като използвате интернет връзката. Това е много по-практично от прехвърлянето на файлове към принтера чрез кабели.

Технологията AirPrint на Apple ви позволява да печатате безжично, без да инсталирате допълнителни драйвери или приложения. Принтерите на Brother са съвместими с повечето устройства на Apple и можете да използвате тяхното приложение iPrint&Scan, за да печатате директно от вашето iOS устройство. Но можете ли да използвате AirPrint с принтер Brother? Разберете тук.
как да изтриете историята на поръчките по желание
AirPrint работи ли с принтери Brother?
Краткият отговор на този въпрос е: да. Технологията AirPrint на Apple е съвместима с повечето модели принтери на Brother. Въпреки това, преди да купите принтер Brother, трябва да проверите дали той носи значката Works with Apple AirPrint. За да проверите кои принтери на Brother са съвместими с AirPrint, можете да посетите официалния уебсайт на Brother.
AirPrint се предлага на iPhone, iPod Touch, iPad, Mac и други устройства на Apple. Това означава, че можете да използвате всеки от тях за отпечатване на файлове на принтер Brother чрез технологията AirPrint. Единственото условие е и двете устройства да са в една и съща Wi-Fi мрежа.

Как да използвате AirPrint с iPad, iPod Touch и iPhone
За да започнете да печатате, трябва да свържете своя принтер Brother към Wi-Fi. На вашия рутер намерете бутона WPS или AOSS и го натиснете. След това намерете бутона Wi-Fi на принтера и го натиснете, за да свържете принтера към рутера.
След това свържете мобилното си устройство с принтера, като направите следното:
- Отворете приложението Настройки на вашето iOS устройство.
- Отидете в настройките на Wi-Fi и включете Wi-Fi.
- Изберете вашия принтер Brother от списъка с налични устройства.
Ако изпитвате проблеми със свързването на вашите устройства, уверете се, че и двете устройства са в обхват. Най-добре би било да преместите телефона и принтера близо до рутера. След това можете да продължите с отпечатването, като следвате тези стъпки:
- Включете принтера.
- Намерете страницата, която искате да отпечатате на мобилното си устройство. Можете да печатате от почти всяко приложение.
- Докоснете иконата за споделяне. Често това е малък квадрат и икона със стрелка.
- Изберете Печат или докоснете иконата на принтера.
- Докоснете Избор на принтер.
- Изберете вашия принтер и коригирайте всички необходими опции, като броя на копията или конкретни страници, които искате да отпечатате.
- Изберете Печат в горния десен ъгъл, за да завършите действието.

Ако направите грешка, можете да отмените заданието си за печат. Ето как.
- Отворете App Switcher и докоснете Print Center.
- На този екран можете да проверите подробностите за вашето задание за печат.
- За да спрете отпечатването на файловете, изберете червената опция Cancel Printing в долната част.
Как да използвате AirPrint с компютър Mac
Можете да използвате AirPrint и с компютри Mac. Нямате нужда от кабели или софтуер – просто добавете своя принтер Brother към списъка с разпознати устройства и сте готови.
- От главното меню щракнете върху Системни предпочитания.
- Намерете опцията Печат и сканиране (или Принтери и скенери, в зависимост от модела).
- Изберете иконата плюс вляво, за да добавите вашия принтер Brother.
- Изберете Добавяне на принтер или скенер и изчакайте да се появи новият екран.
- Щракнете върху вашия принтер и изберете AirPrint от изскачащия списък.
- Изберете Добавяне, за да завършите процеса.
След като добавите принтера към вашия Mac компютър, можете да продължите с отпечатването.
- Включете принтера и се уверете, че бутонът Wi-Fi също е включен.
- На вашия компютър отворете файла, който искате да отпечатате.
- Изберете Файл и изберете Печат от падащото меню.
- На следващия екран изберете правилния принтер.
- Регулирайте броя на страниците, които искате да отпечатате, и други опции.
- Изберете Печат.
Ако изпитвате проблеми
Понякога всичко ще върви гладко. Друг път обаче може да не успеете да сдвоите принтера с вашето устройство. Или може да имате проблеми със свързването му към Wi-Fi или да имате някакъв друг проблем.
В този случай можете да рестартирате едно или и двете си устройства, както и вашия рутер. Друго решение е да се уверите, че вашите устройства работят с най-новия фърмуер, като го актуализирате. Също така, актуализирането на операционната система на вашето iOS устройство или Mac може да работи. И накрая, може да искате да проверите драйверите на принтера на вашия компютър.

Направете печата бързо и лесно
С AirPrint ще можете да печатате каквото пожелаете, когато пожелаете, без никакви усложнения. Първият път може да изисква малко повече работа, защото ще трябва да сдвоите мобилното си устройство и принтера си, но след това всичко е просто. Много принтери на Brother работят перфектно с AirPrint, така че от вас зависи да изберете подходящ модел и да започнете.
Какъв принтер Brother ще изберете? Уведомете ни в секцията за коментари по-долу.