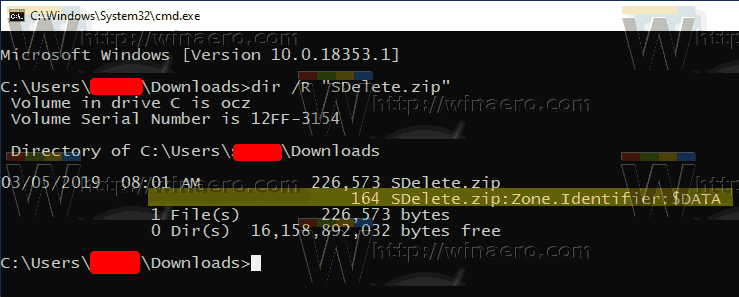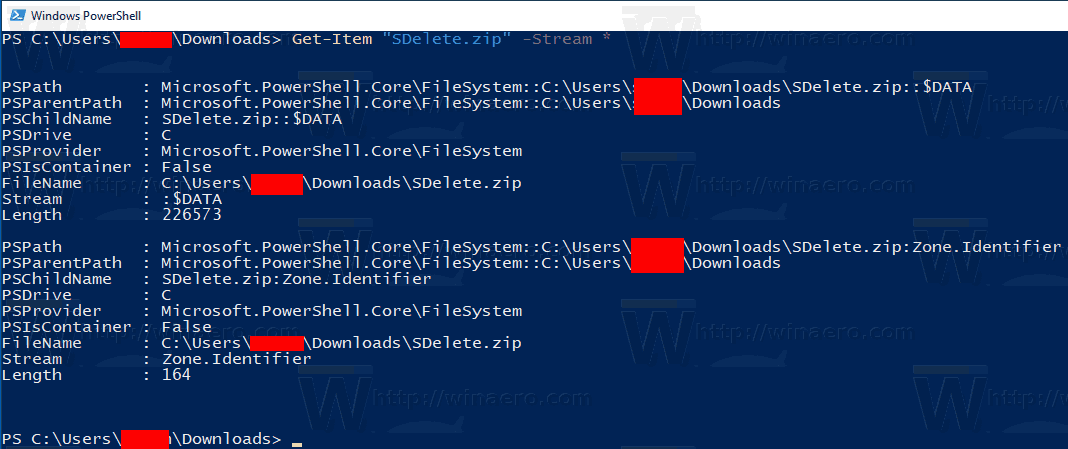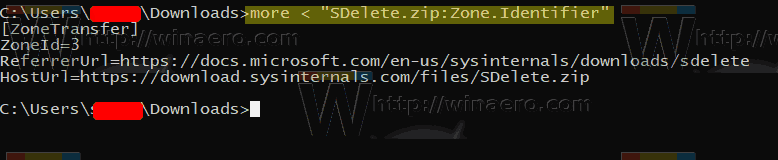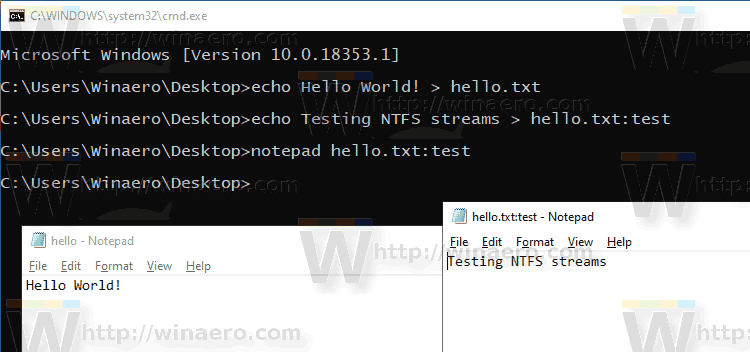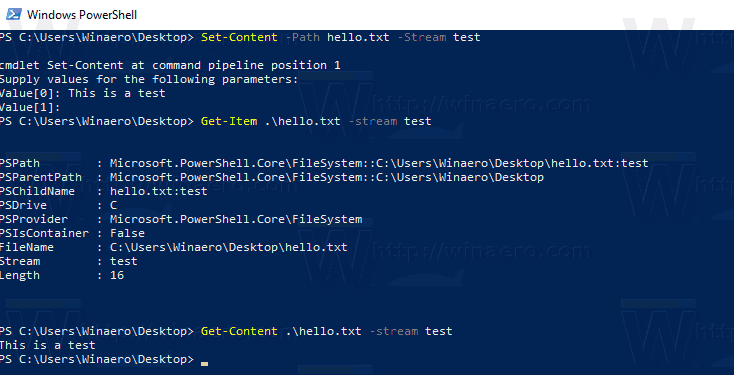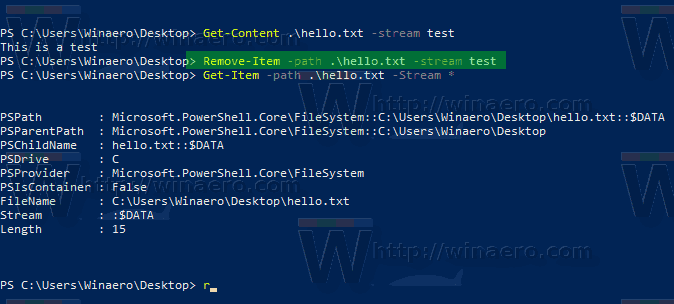Чували ли сте някога за алтернативни потоци NTFS в Windows? Това е много интересна характеристика на файловата система, NTFS, използвана в съвременните версии на Windows. Той позволява съхраняване на допълнителна информация (например два текстови файла или текст и изображение едновременно) в един файл. Ето как да изброите, прочетете, създадете и изтриете алтернативни потоци NTFS в Windows 10.
Реклама
Така че NTFS, файловата система по подразбиране на съвременните версии на Windows, поддържа съхраняване на множество потоци от данни под една файлова единица. Потокът по подразбиране (неназован) на файл представлява съдържанието на файла, видимо в свързаното приложение, когато щракнете двукратно върху него в File Explorer. Когато дадена програма отвори файл, съхраняван в NTFS, тя винаги отваря неназования поток, освен ако разработчикът не е кодирал изрично различно поведение. Освен това файловете могат да имат именувани потоци.
Именуваните потоци са наследени от файловата система HFS на Macintosh и съществуват в NTFS, започвайки с първите му версии. Например Windows 2000, любимата ми и най-добрата версия на Windows, използва алтернативни потоци NTFS за съхраняване на метаданни на файлове в такива потоци.
Файловите операции като копиране и изтриване работят с потока по подразбиране. След като системата получи заявка за изтриване на потока по подразбиране на файл, тя премахва всички свързани алтернативни потоци.
И така, filename.ext указва безименния поток на файла. Синтаксисът на алтернативния поток е както следва:
filename.ext: поток
Името на файла.ext: stream посочва алтернативния поток, наречен просто „поток“. Директориите могат да имат и алтернативни потоци. Те могат да бъдат достъпни по същия начин като обикновените файлови потоци.
Вероятно се чудите къде можете да намерите алтернативен поток за файл във вашата инсталация на Windows 10? Ще ви дам пример. Когато изтегляте файл, Windows 10 / Edge и други съвременни браузъри създават алтернативен поток за този файл с имеZone.Identifierкойто съхранява знак, че файлът е получен от Интернет, така че трябва да бъде деблокиран преди да започнете да го използвате.
Избройте алтернативни NTFS потоци за файл
По подразбиране File Explorer и повечето файлови мениджъри на трети страни не показват алтернативни потоци за файлове. За да ги изброите, можете да използвате или добрия стар команден ред, или модерния му аналог, PowerShell.
За да изброите алтернативни NTFS потоци за файлове в Windows 10 , направете следното.
- Отворете нов команден ред в папка, която съдържа файловете, които искате да проверите.
- Въведете командата
dir / R „име на файл“. Заместете частта „име на файл“ с действителното име на вашия файл.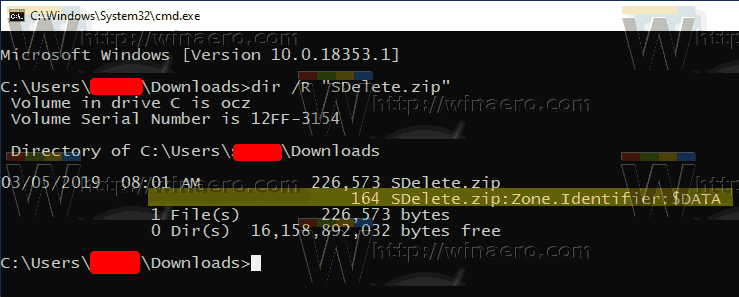
- В изхода ще видите алтернативни потоци, прикачени към файла (ако има такива), ограничени с двоеточие. Потокът по подразбиране се показва като$ ДАННИ.
Като алтернатива можете да използвате PowerShell, за да намерите алтернативни потоци NTFS за файл.
Избройте алтернативни NTFS потоци за файл с PowerShell
- Отворете PowerShell в папката за изтегляне.
- Изпълнете командата
Get-Item 'filename' -Stream *. - Заместете частта „име на файл“ с действителното име на вашия файл.
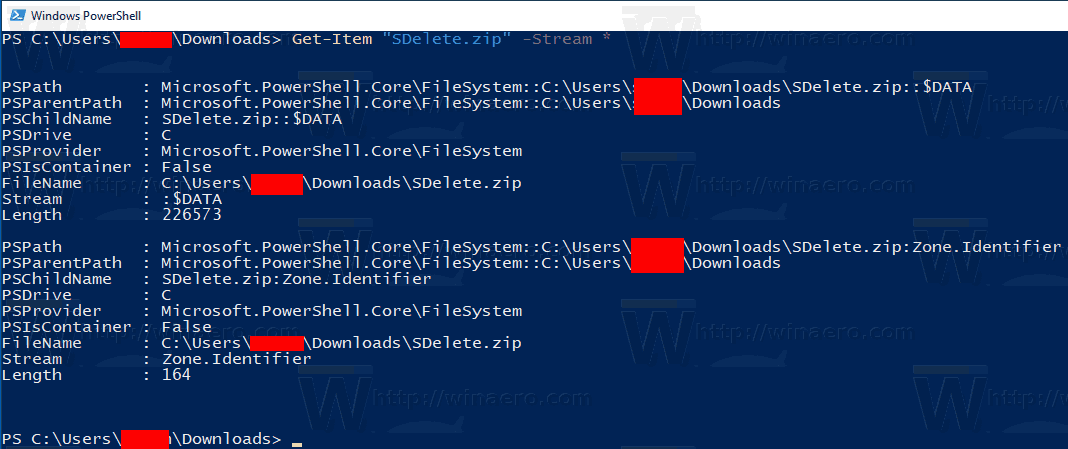
Сега, нека видим как да четем и пишем алтернативни поточни данни.
За да прочетете алтернативно съдържание на NTFS Stream в Windows 10,
- Отворете нов команден ред или PowerShell в папка, която съдържа файловете, които искате да проверите.
- В командния ред въведете командата
Повече ▼< 'filename:stream name'. Заменете частта „име на файл: име на потока“ с действителното име на вашия файл и неговия поток. Напр.Повече ▼< 'SDelete.zip:Zone.Identifier'.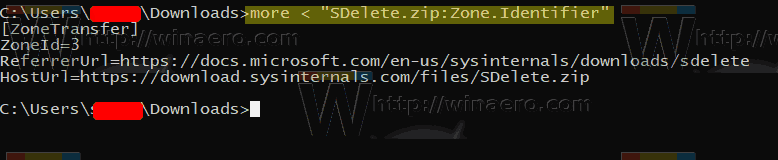
- В PowerShell изпълнете следната команда:
Get-Content 'име на файл' -Stream 'име на потока'. Например,Get-Content 'SDelete.zip' -Stream Zone.Identifier.
Забележка: Вграденото приложение Notepad поддържа алтернативни потоци NTFS от кутията. Изпълнете го както следва:notepad „име на файл: име на потока“.
Например,бележник „SDelete.zip:Zone.Identifier“.
Популярният редактор на трети страни Notepad ++ също е в състояние да обработва алтернативни потоци NTFS.
Сега нека видим как да създадем алтернативен NTFS поток.
За да създадете алтернативен NTFS поток в Windows 10,
- Отворете нов команден ред или PowerShell в папка по ваш избор.
- В командния ред изпълнете командата
echo Hello World! > здравей.txtза да създадете прост текстов файл. - В командния ред изпълнете командата
echo Тестване на потоци NTFS> hello.txt: тестза да създадете алтернативен поток, наречен „тест“ за вашия файл. - Щракнете двукратно върхуздравей.txtфайл, за да го отворите в Notepad (или в друго приложение, което е зададено като редактор на текст по подразбиране).
- В командния ред въведете и изпълнете
notepad hello.txt: тестза да видите съдържанието на алтернативния NTFS поток. 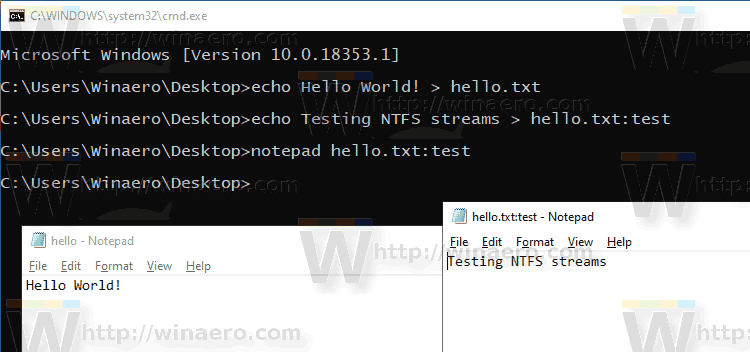
- В PowerShell можете да използвате следната команда, за да промените съдържанието на алтернативен NTFS поток:
Set-Content -Path hello.txt -Stream тест. Предоставете съдържанието на потока, когато бъдете подканени.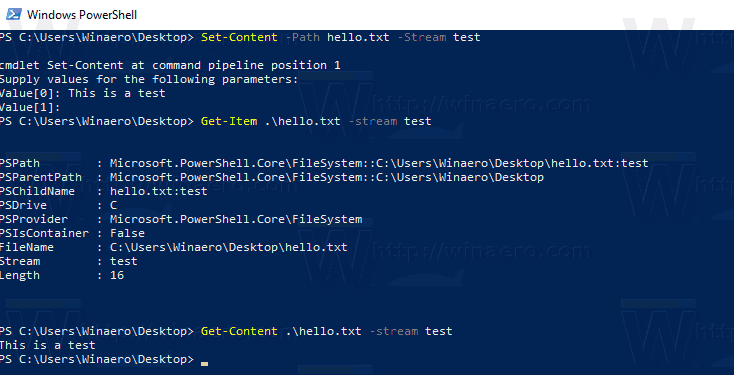
- Натиснете клавиша Enter, без да въвеждате каквато и да е стойност, за да завършите редактирането.
И накрая, ето как да изтриете алтернативен NTFS поток за файл в Windows 10.
За да изтриете алтернативен NTFS поток в Windows 10,
- Отворете PowerShell .
- Изпълнете следната команда:
Remove-Item -Path 'filename' -Stream 'име на потока'. - Заместете частта „име на файл“ с действителното име на вашия файл. Сменете
„име на потока“с действителното име на потока.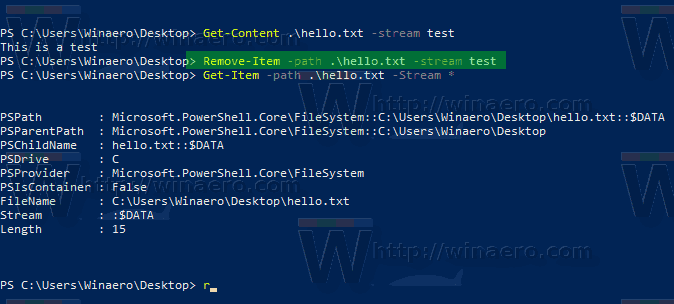
Това е.
как да добавите песен към snapchat