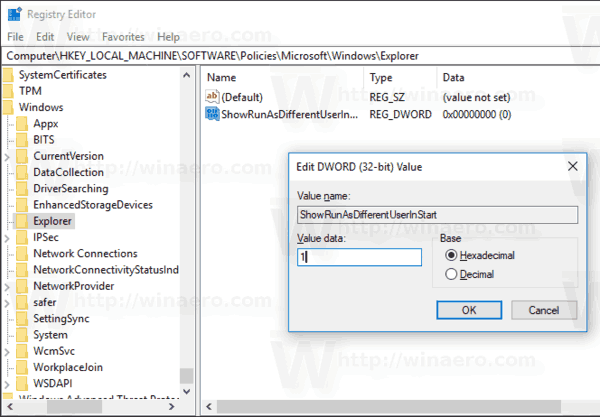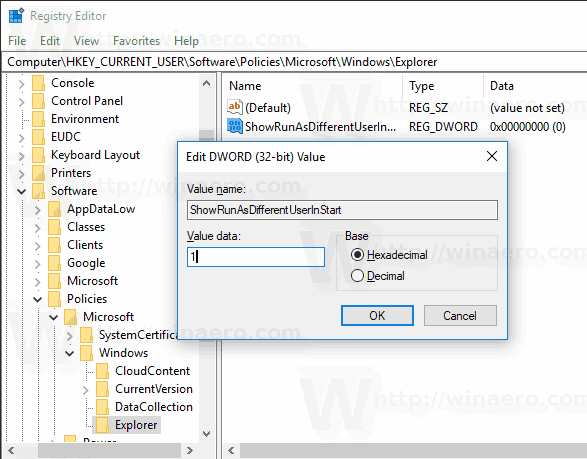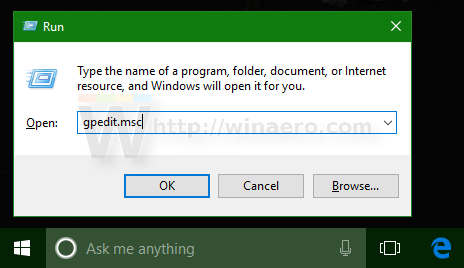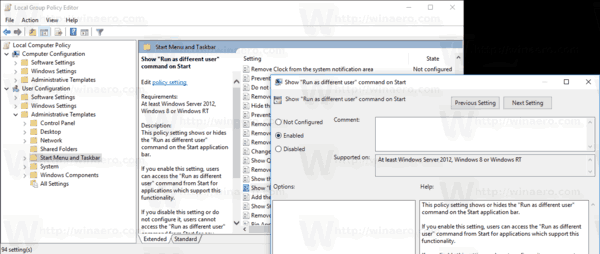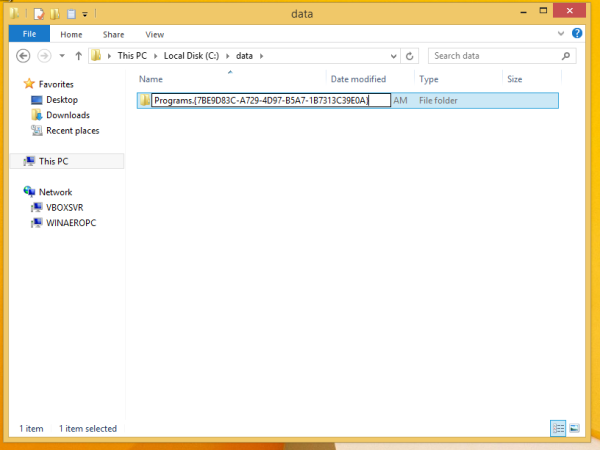От първата си версия Windows NT позволява на потребителя да стартира приложения с различни разрешения и идентификационни данни от текущия потребител. Използвайки го, можете да стартирате партиден файл, изпълним файл или дори инсталатор на приложение като друг потребител. В тази статия ще видите как да добавитеСтартирайте катокоманда към контекстното меню на елементите от менюто 'Старт' в Windows 10.
Реклама
Има два начина за стартиране на процес като различен потребител в Windows 10. Това може да се направи с помощта на контекстното меню във File Explorer или със специална конзолна команда.
Прегледах ги подробно в следната статия:
Как да стартирам приложение като различен потребител в Windows 10
Наличието на тази способност е много полезно в широк спектър от ситуации. Например, ако работите под ограничен потребителски акаунт, но трябва да инсталирате приложение или да отворите добавка на MMC като Управление на дискове, можете да стартирате необходимото приложение под друг потребителски акаунт, който има администраторски права. Особено полезно е, когато приложение не иска административни пълномощия и просто отказва да започне. Друг добър пример е, когато сте конфигурирали приложение да работи под различен потребителски профил, така че други приложения и потребители няма да имат достъп до неговите конфигурационни данни. Това подобрява сигурността на приложенията, които се занимават с много чувствителни данни.
В Windows XP, Vista и 7 имате възможност да стартирате приложение като различен потребител директно от менюто 'Старт'. В Windows 10 менюто 'Старт' е съвсем различно. Той няма нищо общо с предишните си реализации. Това е приложение на Universal Windows Platform (UWP), което съчетава списъка с инсталирани приложения с Live Tiles и преки пътища, закрепени в десния панел. За съжаление, той не включваСтартирайте катокоманда за контекстно меню вече.
За ваше удобство може да искате да го добавите. Това е възможно с проста настройка на системния регистър.
как да докладвам на някой за раздори
За да добавите командата „Изпълни като“ в менюто „Старт“ в Windows 10 , направете следното.
- Отвори Приложение за редактор на системния регистър .
- Отидете на следния ключ на системния регистър.
HKEY_LOCAL_MACHINE SOFTWARE Policies Microsoft Windows Explorer
- Вдясно създайте нова 32-битова стойност на DWORDShowRunAsDifferentUserInStart. Задайте данните за стойността му на 1.
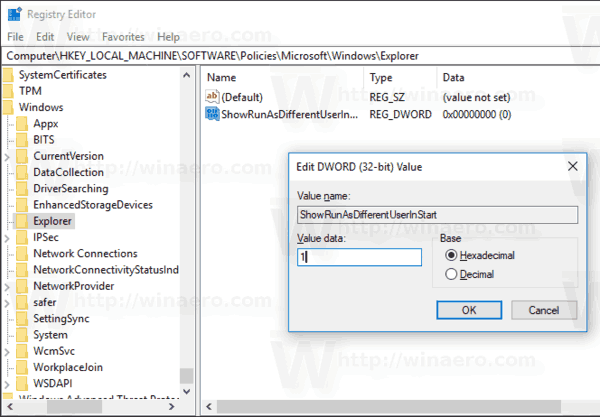
- Рестартирайте Windows 10 .
Описаното ощипване на системния регистър ще активира командатаСтартирайте като различен потребителза приложения в менюто 'Старт' в Windows 10, както е показано по-долу.
Командата ще бъде активирана за всички потребителски акаунти.
Забележка: Дори и да сте с 64-битов Windows все още трябва да създадете 32-битова стойност на DWORD. Съвет: Можете да отидете до ключ на системния регистър с едно щракване .
как да конвертирате wav в mp3 с помощта на windows media player
Възможно е да активирате командата „Изпълни като различен потребител“ за отделни потребителски акаунти. Ето как може да се направи.
Добавете „Изпълни като различен потребител“ в менюто „Старт“ за текущия потребител
- Отворете редактора на системния регистър.
- Отидете до ключа
HKEY_CURRENT_USER Software Policies Microsoft Windows Explorer. - Създайте име на 32-битова DWORD стойностShowRunAsDifferentUserInStartи го настройте на 1.
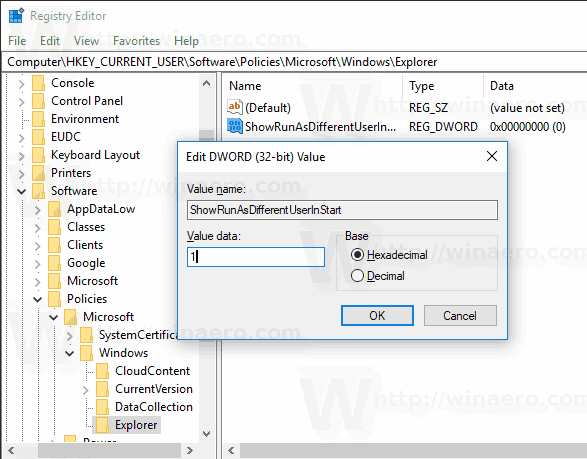
- Отписване и влезте във вашия потребителски акаунт. Като алтернатива можете рестартирайте черупката на Explorer .
Съвет: Можете превключете бързо между HKCU и HKLM в редактора на системния регистър на Windows 10 .
Забележка: Ако няматеHKEY_CURRENT_USER Software Policies Microsoft Windows Explorerключ, след това просто го създайте.
И накрая, ако използвате a Windows 10 edition което включва приложението за редактор на локална групова политика, можете да активирате командата „Изпълни като различно потребителско контекстно меню“ в менюто „Старт“ с помощта на GUI. Редакторът на локални групови правила е достъпен само в изданията на Windows 10 Pro, Enterprise и Education.
Добавете „Стартиране като различен потребител“ към менюто „Старт“ с групови правила
- Натиснете клавишите Win + R заедно на клавиатурата и напишете:
gpedit.msc
Натиснете Enter.
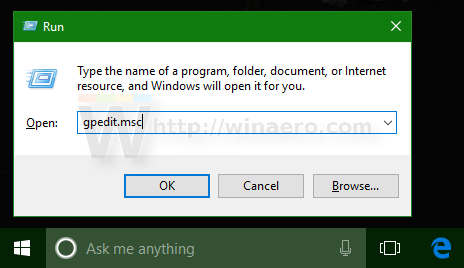
- Ще се отвори редактор на групови правила. Отидете наПотребителска конфигурация Административни шаблони Меню 'Старт' и лента на задачите. Активирайте опцията за политикаПокажете командата „Изпълни като различен потребител“ на Старткакто е показано по-долу.
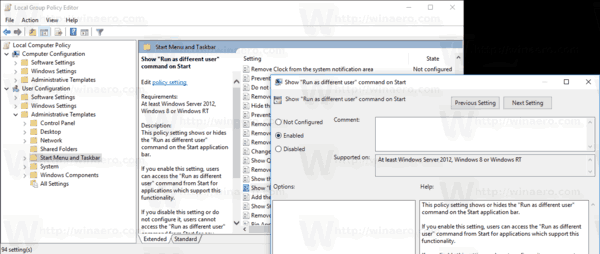
Използвайте Winaero Tweaker, за да спестите време
За да спестите време, можете да използвате приложението Winaero Tweaker. Позволява добавяне наСтартирайте като различен потребителкоманда както към менюто 'Старт', така и към контекстното меню.

Можете да изтеглите приложението от тук: Изтеглете Winaero Tweaker .
Това е.
Свързани статии:
- Как да стартирам приложение като различен потребител в Windows 10
- Направете Run as Always Visible в контекстното меню в Windows 10
- Как да намерите кой потребител изпълнява процес в Windows 10