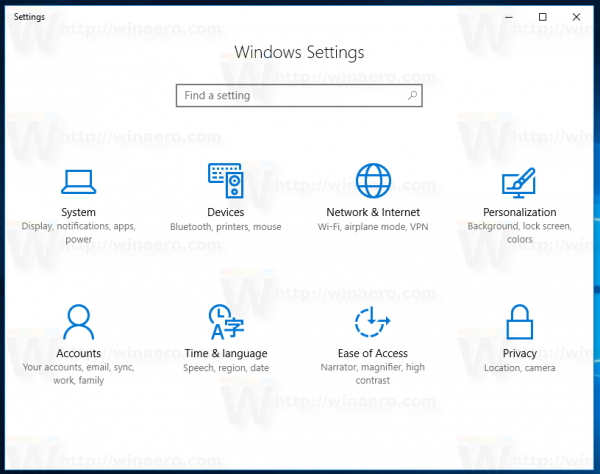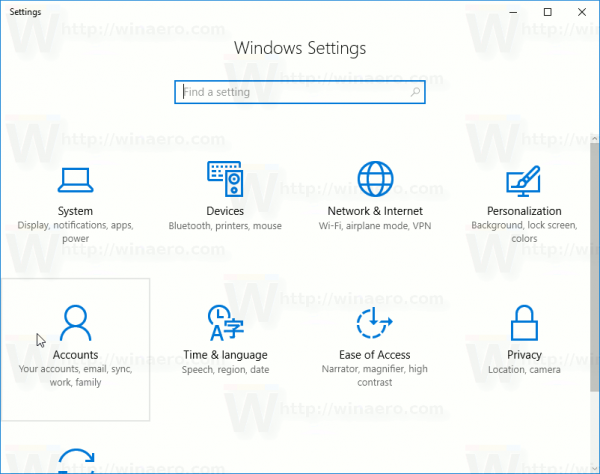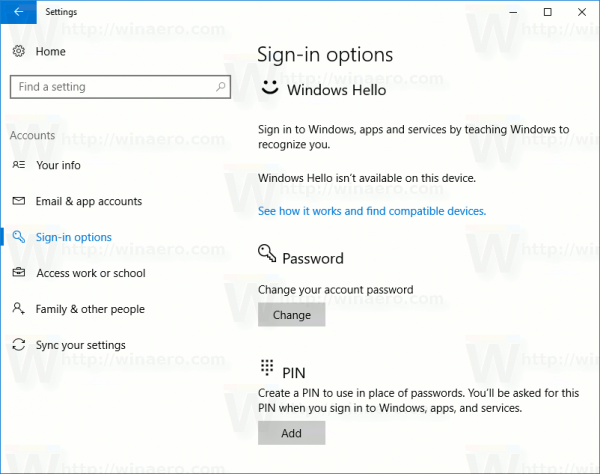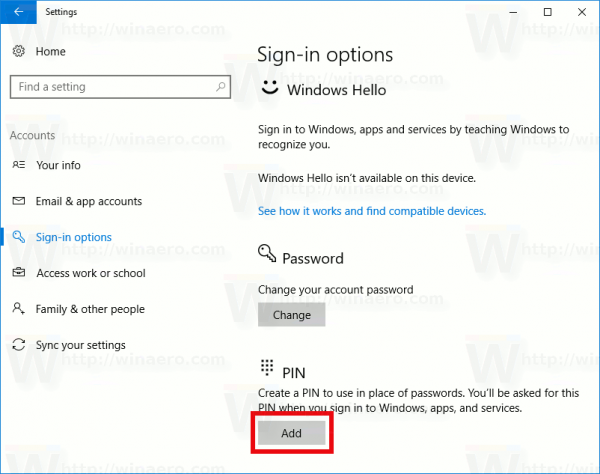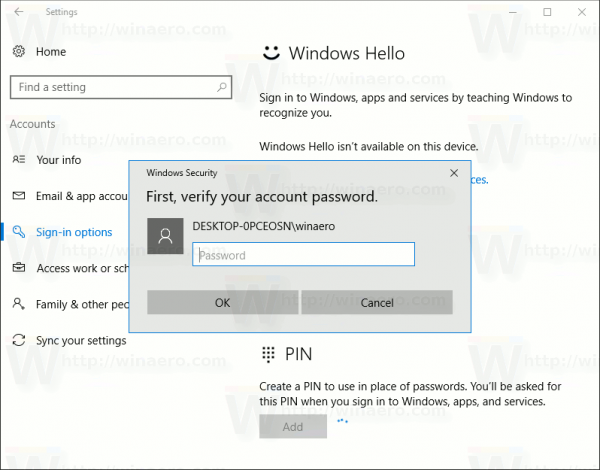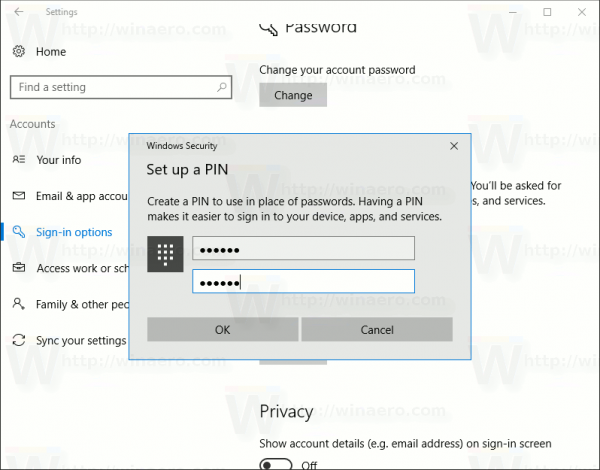ПИН кодът е допълнителна функция за защита, налична в Windows 10 и Windows 8.1, за да защити вашия потребителски акаунт и всички чувствителни данни в него. Когато е активирана, тя може да се въведе вместо паролата. За разлика от паролата, PIN не изисква от потребителя дори да натиска клавиша Enter и може да бъде кратко 4-цифрено число. След като въведете правилния ПИН, веднага ще влезете във вашия акаунт в Windows 10.
Реклама
Основната разлика между ПИН и парола е устройството, на което те могат да се използват.
- Въпреки че можете да използвате паролата си за влизане във вашия акаунт в Microsoft от всяко устройство и всяка мрежа, ПИН код може да се използва само с едно устройство, където сте го създали. Мислете за това като за парола за локален акаунт (който не е на Microsoft).
- Когато влизате с парола на устройство, което е онлайн, то се предава на сървърите на Microsoft за проверка. ПИН кодът няма да бъде изпратен никъде и наистина действа като локална парола, съхранена на вашия компютър.
- Ако вашето устройство се доставя с TPM модул, ПИН кодът ще бъде защитен и криптиран допълнително благодарение на хардуерната поддръжка на TPM. Например, той ще предпази от ПИН атаки с груба сила. След твърде много неправилни предположения, устройството ще се заключи.
ПИН кодът обаче не замества паролата. За да настроите ПИН, е необходимо да имате зададена парола за вашия потребителски акаунт.
как да извадя samsung tv от демо режим
Забележка: ако трябва да стартирате компютъра в безопасен режим, ПИН кодът не работи. Имайте това предвид.
дистанционното ми wii не спечели синхронизация
Добавете ПИН към потребителски акаунт в Windows 10
Направете следното.
- Отворете Настройки .
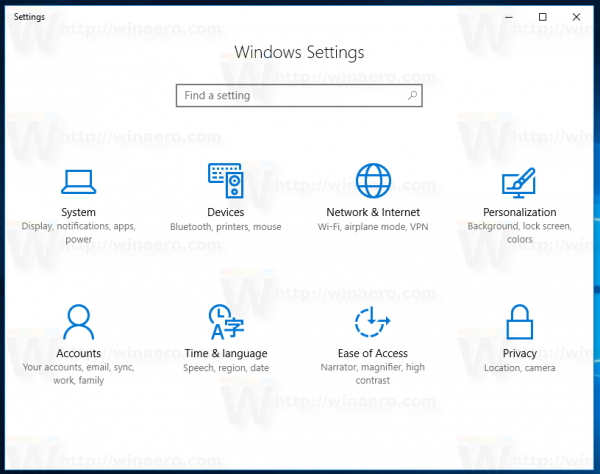
- Отидете на Акаунти Опции за вход.
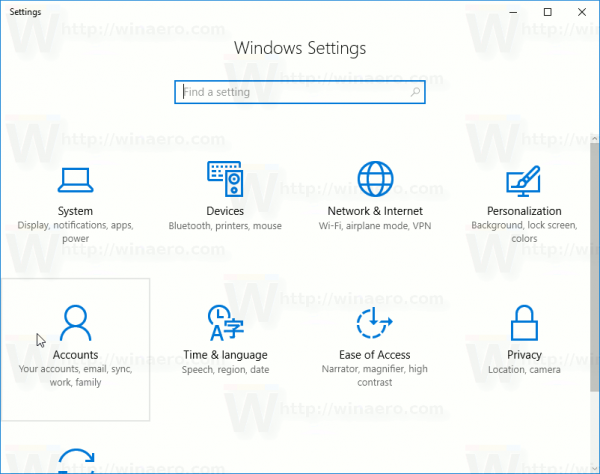
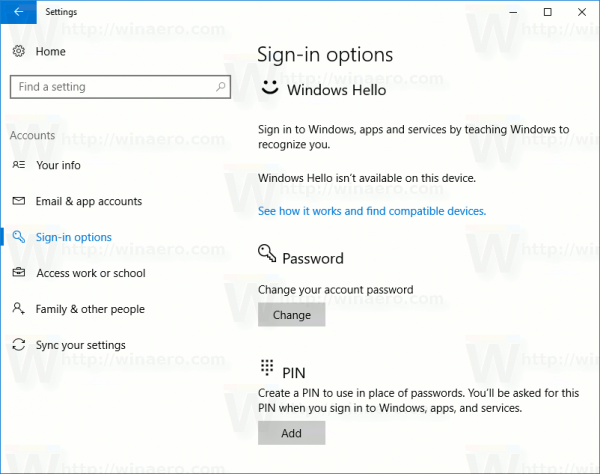
- От дясната страна щракнете върху бутона Добавяне под раздела ПИН. Вижте следната екранна снимка:
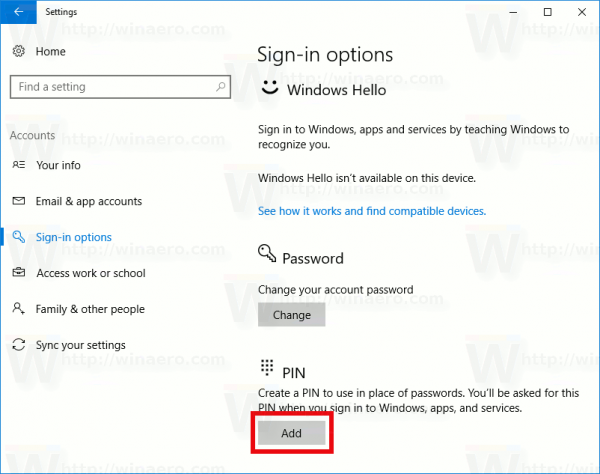
- На екрана ще се появи диалоговият прозорец за проверка на паролата на акаунта. Там въведете текущата си парола и щракнете върху бутона OK.
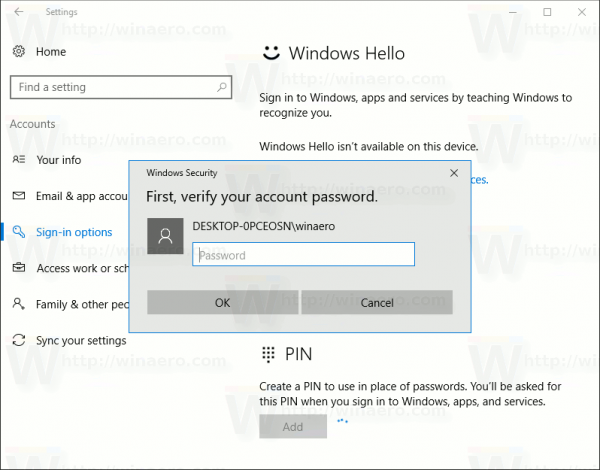
- В следващия диалогов прозорец можете да настроите своя ПИН. Въведете поне минимум 4 цифри, когато бъдете подканени:
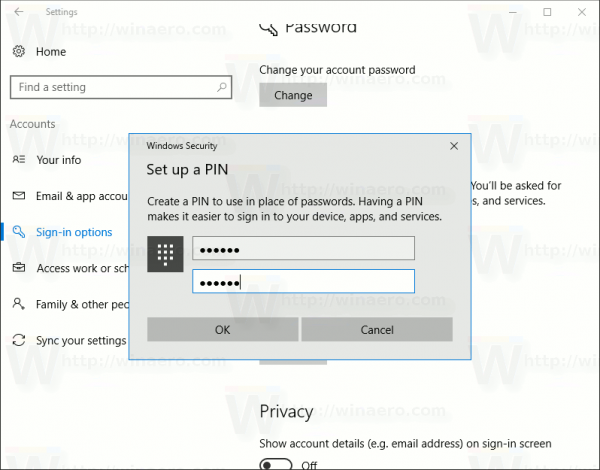
Това е! Сега можете да влезете с вашия ПИН. Излезте от потребителския си акаунт. Екранът за вход ще изглежда по следния начин:
Въведете своя ПИН и сте готови.
как да анулирам моя Disney плюс акаунт
Бонус съвет: можете да превключвате между ПИН и опцията за влизане с парола, като използвате предоставената връзка „Опции за вход“. Щракнете върху него, за да изберете начина, по който искате да влезете:
Щракнете върху иконата на ключа, за да влезете с паролата. Иконата с множество точки ще ви върне към въвеждането на ПИН кода.