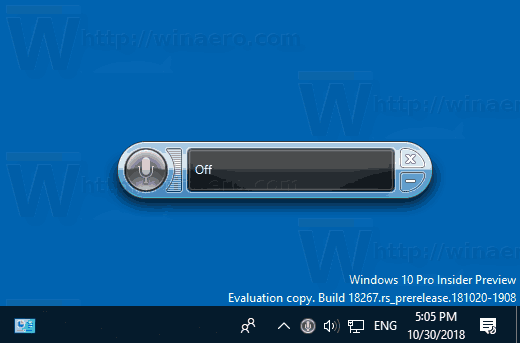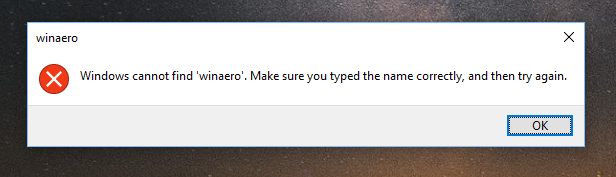Snapchat представя на своите потребители уникално социално изживяване, което възприема идеята за постоянство, която често идва със социалните мрежи, и я разкъсва. Snapchat се основава изцяло на идеята за избледняване на спомени, снимки и видеоклипове, които не траят вечно и са проектирани да бъдат временни. Когато е създаден с този източник на времеви ограничения, Snapchat често се превръща в форма на изкуство. Селфитата и срамните видеоклипове на вас и вашите приятели стават незабавни споделяния, вместо да бъдат изхвърляни от страх от последици. Улавянето на момента около вас става инстинктивно и мигновено, вместо да се чувствате принудено или измислено, и като се има предвид мимолетната природа на всичко това, Snapchat се чувства без усилие в ежедневната си употреба.

Разбира се, изпращането на момент, без да използвате арсенала от инструменти, които Snapchat ви доставя, наистина пропуска смисъла. Една снимка, пълна с филтри, рисунки, стикери и текст, може да бъде истинско произведение на изкуството - екземпляр, ако искате. Нека разгледаме опциите за промяна на цвета и на четката на Snapchat.
Достъп до основни инструменти за оцветяване на Snapchat
Нека започнем с основите. Когато направите моментна снимка, в дясната страна на екрана ще се появят няколко инструмента за редактиране на снимки.

От горе надолу ще видите следните инструменти:
- Текст - Добавете цветен и удебелен текст.
- Молив - Начертайте с пръст.
- Clip Art - Добавете стикер или емотикони.
- Ножици - Изрежете и поставете части от изображението или запазете за по-късно.
- Кламер - Прикачете връзка.
- Crop - Изрязване или завъртане на изображението.
- Таймер - Задайте таймер за това колко дълго може да се гледа моментната снимка.
Ще се спрем на първите две - добавяне на текст и рисуване. За достъп до цветовете на който и да е от тези инструменти докоснете съответната икона. Под иконата ще се появи малка цветна лента. Докоснете тази лента и плъзнете пръста си нагоре и надолу, за да изберете желания цвят.

Това са основните инструменти за оцветяване на Snapchat. Ако имате проблеми с получаването на точния цвят, който искате, не се притеснявайте. Има още опции - ако знаете как да ги намерите. Първо, опитайте да плъзнете пръста си чак до дъното. Когато стигнете там, продължете да влачите надолу. Цветната лента ще се разшири до около два пъти по-голям от редовния си размер, което ви позволява по-лесно да усъвършенствате цветовете.

Но това не е всичко! След като изберете цвят, задръжте го и плъзнете наляво в картината. След това, като държите пръста си на екрана, можете да плъзнете отляво надясно, за да регулирате тъмнината на този цвят. Ако сте в по-емоджи настроение, можете също да рисувате с емотикони. Просто докоснете иконата под цветния стик и изберете емотиконите, с които искате да рисувате. Оттам нататък можете да го използвате като обикновен молив на вашия шедьовър.
може да влезете в Snapchat на две устройства
Използване на филтри за промяна на цветовете на снимките
Всички тези опции ви помагат да намерите идеалния цвят за рисуване или писане на вашето изображение. Но понякога изображението ви все още няма да съвпада. В този случай може да искате да промените осветлението в изображението на определен цвят. За това Snapchat има няколко много ограничени вградени опции за филтриране. Плъзнете наляво върху изображението си, за да получите достъп до тях. Продължете да плъзгате, за да видите повече опции за филтри, включително персонализирани препоръки, геофилтри, филтри за скорост и различни рамки и стикери.

Добавяне на множество филтри към вашия Snapchat
Една малко известна характеристика на Snapchat филтрите е възможността да ги подреждате един върху друг. Snapchat има три категории: цвят, филтър и декорация. Ако знаете метода, можете да подредите и трите на една снимка, по следния начин:

За да го направите сами, прекарайте пръст до който и да е филтър. Когато имате този, който искате, натиснете и задръжте на екрана. С другата страна продължете да плъзгате, за да намерите втория филтър, който искате. Повторете, ако искате да добавите трети. Имайте предвид, че можете да добавите само един филтър от всяка категория.
Създаване на собствени филтри
Все още просто не можете да получите достатъчно от Snapchat филтри? Тогава е време да създадете свой собствен. Имайте предвид обаче: спонсорираните Snapchat филтри струват пари и те продължават само за ограничен период от време. За да създадете свой собствен филтър, щракнете върху вашите Bitmoji в горния ляв ъгъл на екрана на камерата. След това щракнете върху иконата за настройки в горния десен ъгъл. Превъртете надолу до Филтри и лещи и кликнете върху него. След това докоснете Първи стъпки! След това изберете дали искате да създадете филтър или обектив.
Следвайте указанията, за да създадете своя филтър или обектив, като добавите стикери или емотикони по ваш вкус. След това задайте часовете и датите, в които ще бъде активен, и нарисувайте карта, в която ще бъде налична. Колкото по-дълго и по-широко искате да бъде на разположение, толкова повече ще струва. Когато приключите, изпратете го. Snapchat ще отнеме около един ден, за да прегледа филтъра ви и ще ви уведоми, след като бъде одобрен. Междувременно се уверете, че всички ваши приятели знаят къде и как могат да получат достъп до вашия уникален филтър Snapchat - или ги изненадайте, като го изпратите до всички, веднага щом стане наличен.


![Защо компютърът ми изостава изведнъж [13 причини и решение]](https://www.macspots.com/img/blogs/36/why-is-my-pc-lagging-all-sudden.jpg)